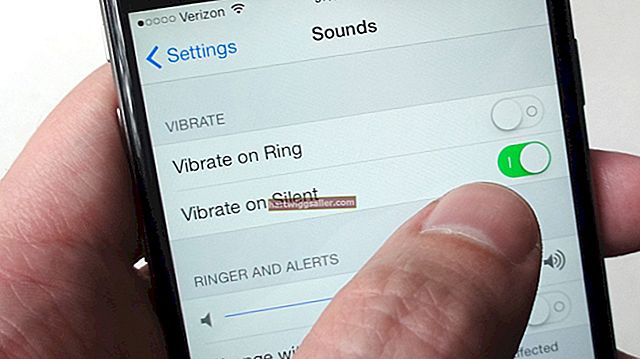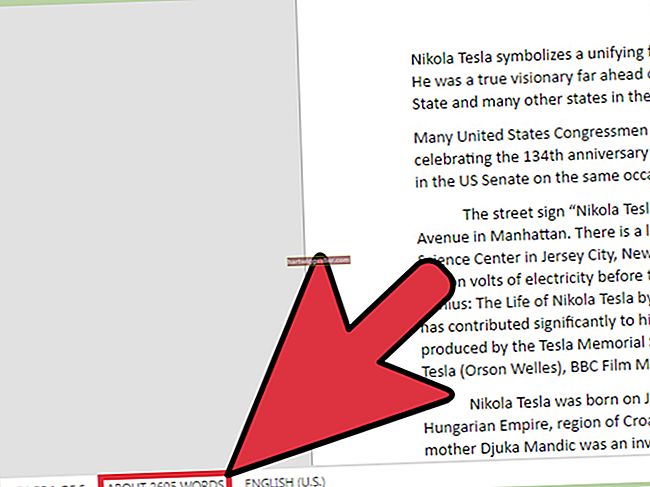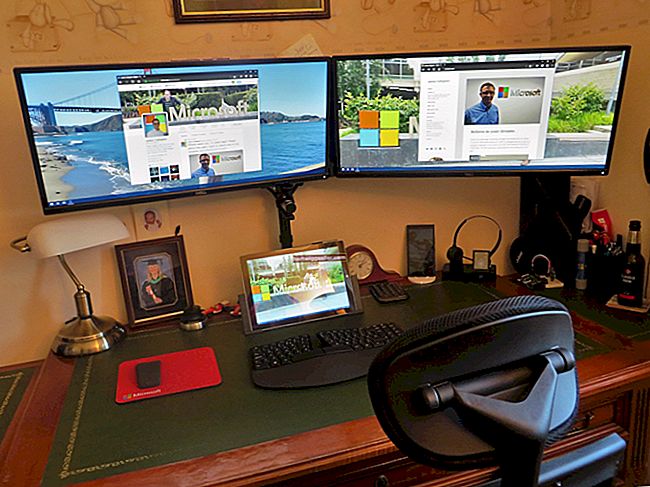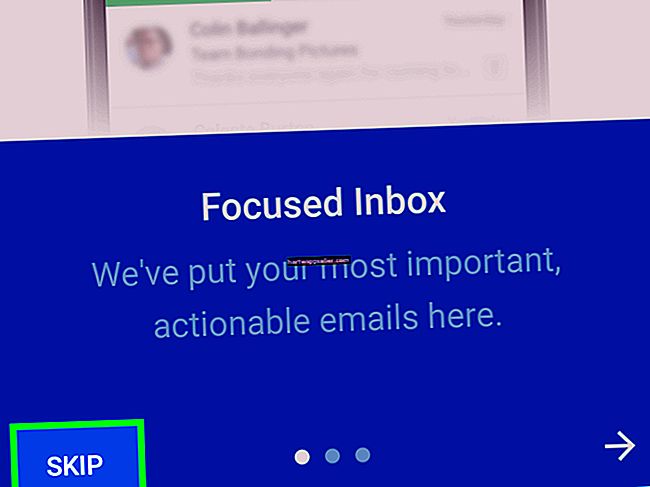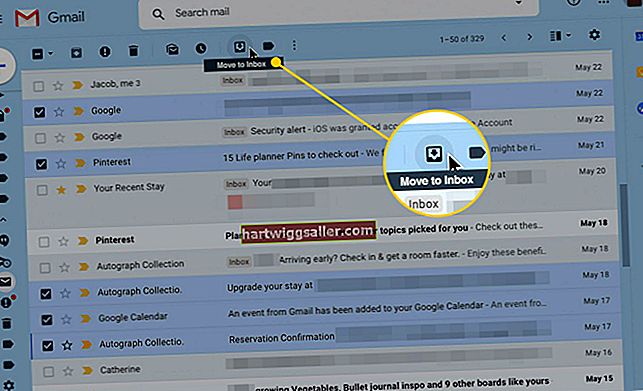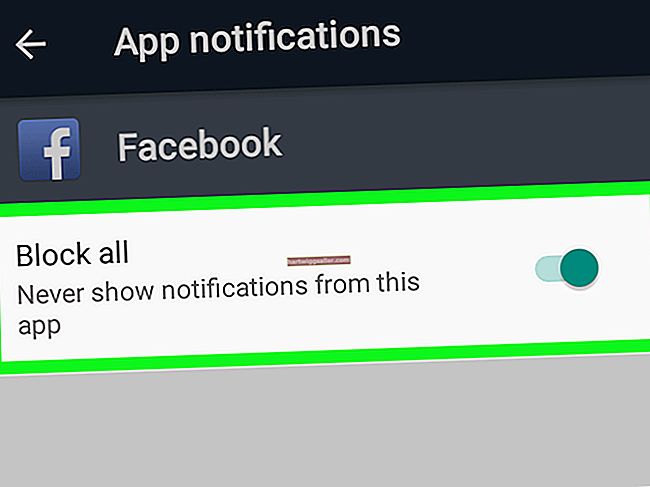Parte da comunidade GNU de software livre, GIMP - um acrônimo para GNU Image Manipulation Program - oferece uma alternativa econômica e capaz para software de edição de imagem caro como Adobe Photoshop, Macphun Luminar ou Corel PaintShop.
Como esses programas, as ferramentas do GIMP permitem que você recorte, aplique camadas, corrija a cor e modifique as imagens digitais. As ferramentas incluem uma coleção de filtros automáticos que reproduzem vários estilos de design gráfico e artísticos, de desenhos animados a pinturas a óleo. O GIMP é gratuito para download e uso nas plataformas Windows, Linux e OS X e, em agosto de 2018, atingiu a versão 2.10.6. No entanto, sua interface visual básica permanece bastante consistente em todas as plataformas e versões, portanto, o processo de conversão de uma foto em um estilo de desenho de linha é semelhante, não importa como você escolha usar o software. Para fazer uma foto parecer um desenho com o GIMP, você ficará com os filtros incluídos no software.
Contorne a imagem
Clique no menu "Arquivo" do GIMP e na opção "Abrir" para abrir a foto que deseja usar para criar arte de linha. O GIMP suporta formatos de arquivo de imagem digital, incluindo JPEG, GIF, PNG e TIFF.
Se você deseja que apenas uma seção específica da foto pareça arte de linha, escolha a ferramenta de seleção gratuita na caixa de ferramentas (clique em "Ferramentas" e em "Nova caixa de ferramentas" para que a caixa de ferramentas apareça). Para usar a Ferramenta de Seleção Livre, mantenha pressionado o botão de seleção do mouse e arraste a linha sobre a imagem para criar um contorno - quando você faz um loop fechado, o filtro de desenho de linha afetará apenas a área dentro do contorno. Pule a ferramenta de seleção livre e deixe a imagem como está para convertê-la em arte de linha em sua totalidade.
Posterizar a imagem
Clique em “Cores”, localizado entre opções como “Arquivo” e “Ferramentas” na barra de ferramentas superior do GIMP, e selecione “Posterizar”. O controle deslizante que aparece permite reduzir o número geral de cores na foto - variando de duas a 200 - tornando mais fácil para o GIMP converter os dados visuais em uma imagem semelhante a um desenho. Ajuste o controle deslizante para escolher menos cores para um desenho de linha menos detalhado e mais cores para um maior nível de detalhe.
Certifique-se de que a caixa "Visualizar" esteja marcada para que você possa ver como mover o controle deslizante afetará sua imagem e, em seguida, clique em "OK" quando terminar.
Aplicar o filtro
Agora que sua foto está bonita e posterizada, você está pronto para aplicar o efeito de desenho de linha. Clique no menu "Filtros" e selecione "Artístico" e "Desenho animado". O menu de filtro Desenho animado oferece duas opções de ajuste: raio da máscara e porcentagem de preto. Quanto menor o raio da máscara, maior será o efeito pontilhado de sua imagem. Aumentar o controle deslizante de porcentagem de preto dá às linhas semelhantes a tinta uma aparência mais espessa e ousada, enquanto diminuí-lo cria linhas mais finas.
Depois de ajustar as opções de acordo com sua preferência, clique em "OK" para aplicar o filtro.
Ajustando a aparência
Embora você possa estar pronto para ir com o efeito de arte de linha, o filtro Cartoon do GIMP se aplica desde o início, alguns ajustes simples podem realmente melhorar a qualidade.
Outra passagem com Posterize pode dar à imagem um estilo pop-art que lembra uma história em quadrinhos, enquanto a dessatura da foto - clicando em "Cores" e depois em "Desaturate" - cria uma aparência simples em preto e branco de alto contraste. Também no menu Cores, a opção "Brilho-Contraste" abre controles deslizantes de brilho e contraste que você pode ajustar para dar ao produto final uma gama de vibrações visuais diferentes, de claro e arejado a escuro e vigoroso.