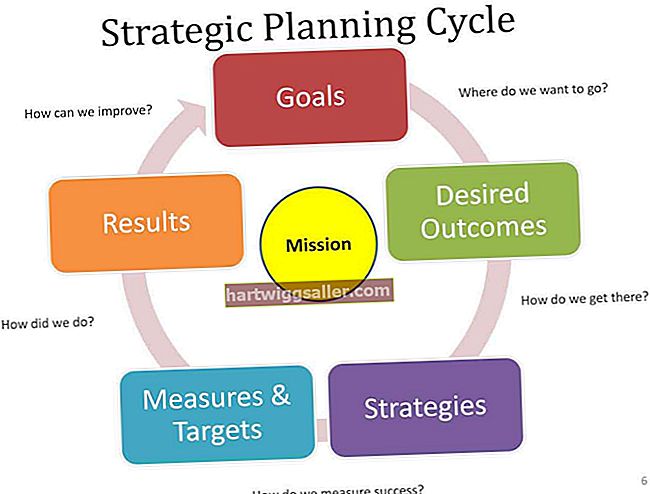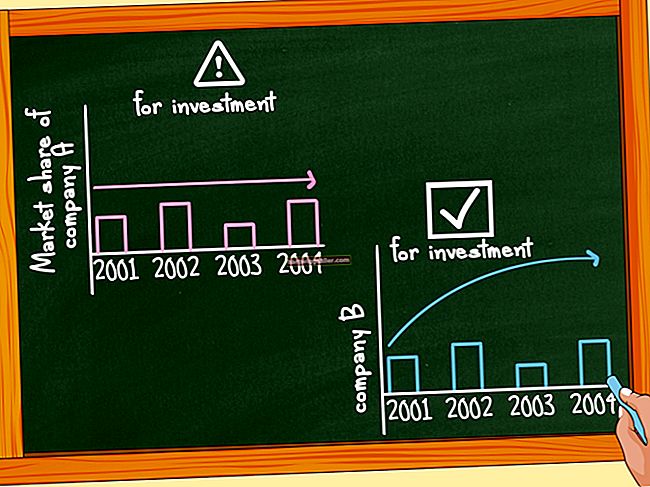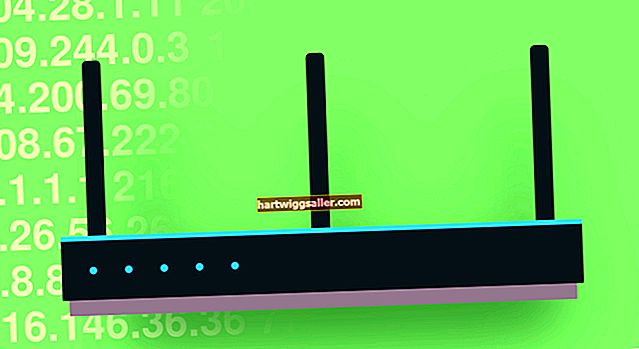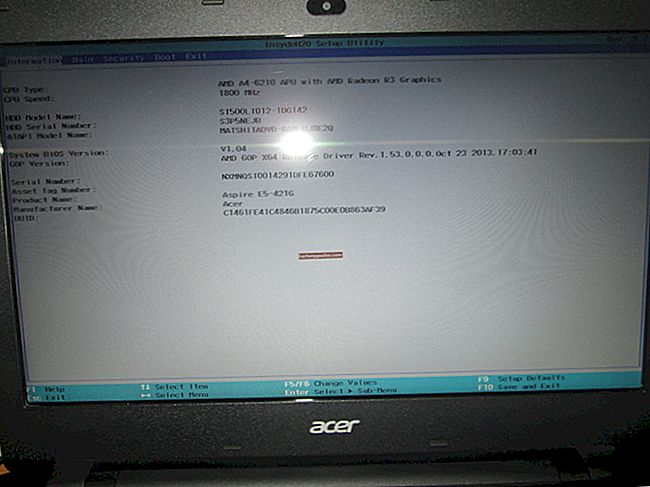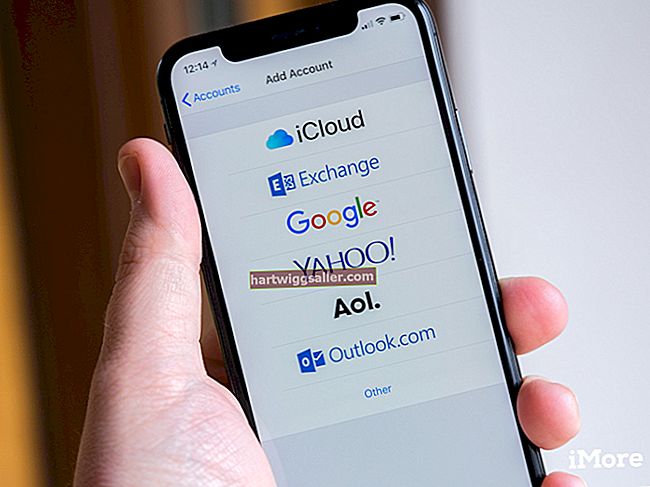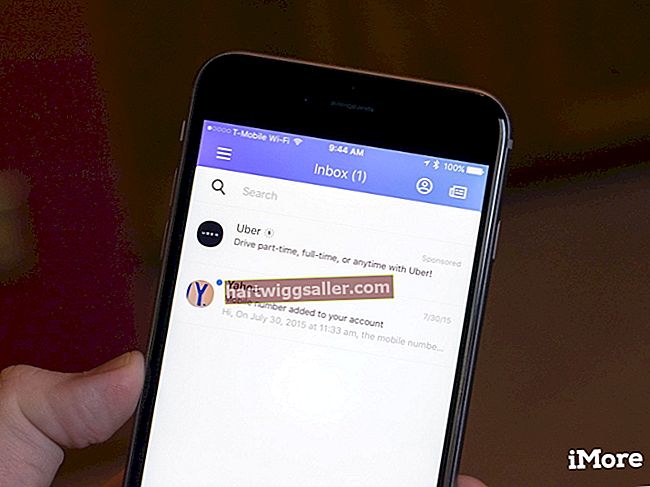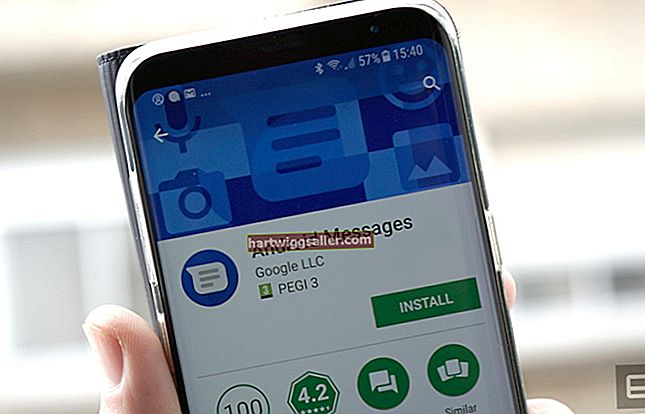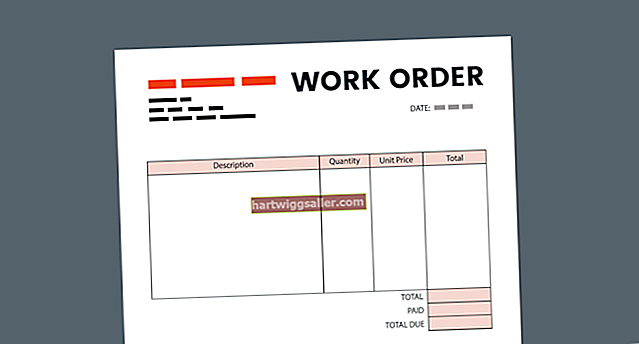Se estiver usando Ethernet para conectar seus computadores em rede, você sabe como é importante que sua rede esteja disponível o tempo todo. Se a Ethernet cair, seu negócio pode parar. Determinar se seu computador tem uma conexão Ethernet é geralmente a primeira etapa de solução de problemas de rede e é feito verificando fisicamente os cabos para procurar quebras e conexões soltas, bem como acessando a configuração de rede do seu computador para procurar a causa raiz de um problema.
1
Pressione a tecla Iniciar do Windows, digite “cmd.exe” no campo de texto e pressione “Enter” para abrir o Prompt de Comando. No prompt, digite “ipconfig” sem as aspas e pressione “Enter”. Percorra os resultados para encontrar uma linha que diz "Conexão de área local do adaptador Ethernet". Se o computador tiver uma conexão Ethernet, a entrada descreverá a conexão. No entanto, se houver uma entrada mas for "Media desconectado", o computador tem uma porta Ethernet, mas não está conectado a nada.
2
Verifique se um cabo Ethernet está conectado à placa correta na parte traseira do computador. A placa Ethernet pode ter até quatro soquetes na mesma placa. Essas tomadas parecem semelhantes às tomadas de telefone, mas são um pouco maiores. Encaixe o plugue da extremidade do cabo Ethernet confortavelmente no soquete. Pressione o plugue no soquete totalmente até ouvir um clique.
3
Verifique as luzes de status na parte traseira da placa Ethernet. Na maioria dos adaptadores Ethernet, uma luz verde constante significa que a conexão Ethernet no computador está ativa e conectada a um parceiro válido na extremidade oposta.
4
Siga o cabo Ethernet do seu computador até o dispositivo onde ele termina - como um hub, roteador ou switch - e verifique as luzes de status no dispositivo. Uma luz verde sólida geralmente significa uma boa conexão, enquanto uma luz verde piscando ou âmbar indica que há um problema. Consulte a documentação do seu dispositivo para obter informações específicas sobre as luzes de status.
5
Clique no botão Iniciar, em "Painel de controle" e digite "status da rede" no campo de pesquisa no canto superior direito da janela. Clique em “Rede e compartilhamento” para ver uma leitura do seu status de rede atual. Clique em "Alterar configurações do adaptador" no painel esquerdo da Central de Rede e Compartilhamento para ver uma lista de todas as interfaces de rede e seus status. Se o seu computador tiver uma porta Ethernet, ela será listada como "Conexão de área local". Um X vermelho ao lado da entrada significa que nada está conectado a ele ou que está funcionando incorretamente. Clique com o botão direito e escolha "Diagnosticar" para que o Windows forneça mais informações.
6
Use um dispositivo de teste de diagnóstico Ethernet para verificar os cabos Ethernet. Seu computador e o dispositivo na outra extremidade podem estar perfeitamente bem e emitindo os sinais de transmissão Ethernet adequados, mas se o cabo estiver ruim, os dados não serão transmitidos. As ferramentas de teste de diagnóstico Ethernet operam enviando sinais de teste pelo fio Ethernet. Conecte o cabo Ethernet no testador de acordo com as instruções do fabricante e execute os testes de diagnóstico. Um resultado com falha significa que o cabo Ethernet está com defeito e deve ser substituído. Se o cabo for aprovado, o problema pode estar na placa de rede Ethernet do computador ou no dispositivo na extremidade oposta.