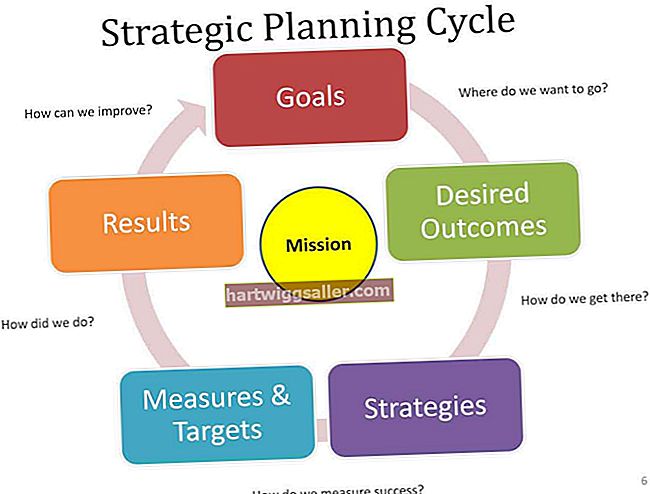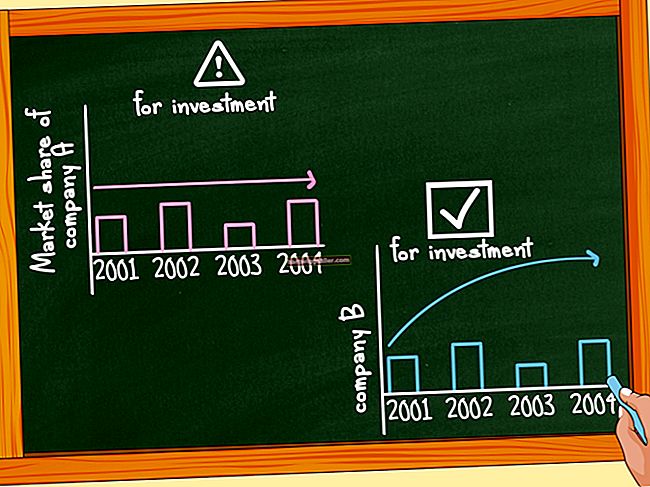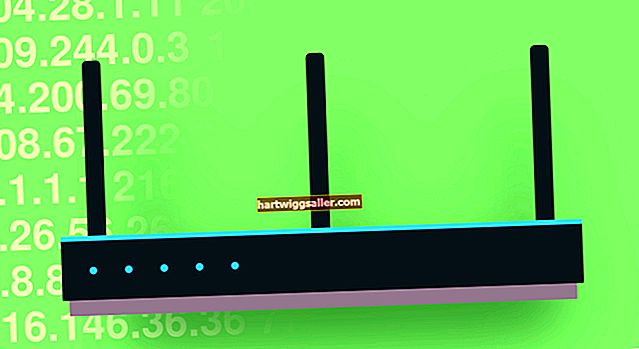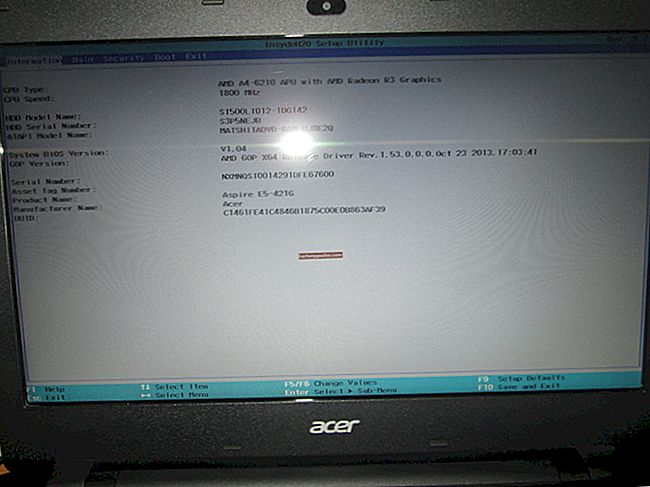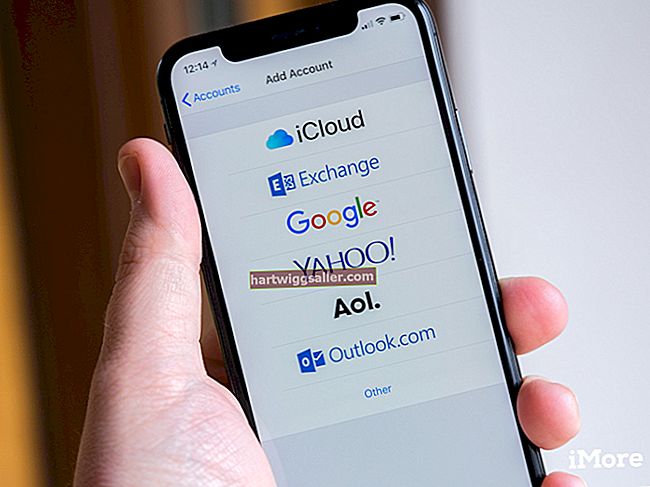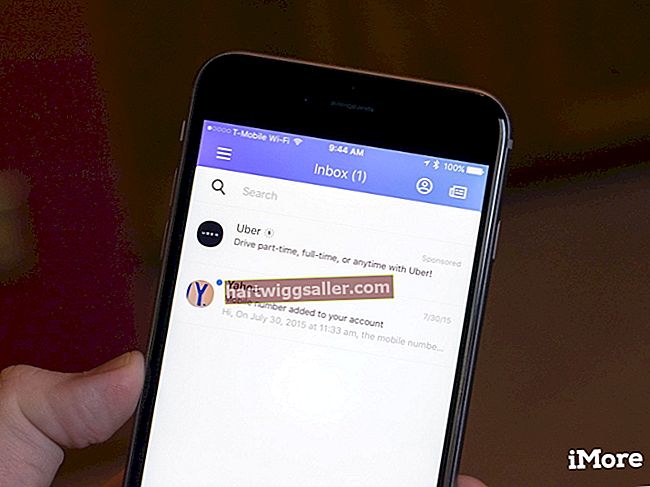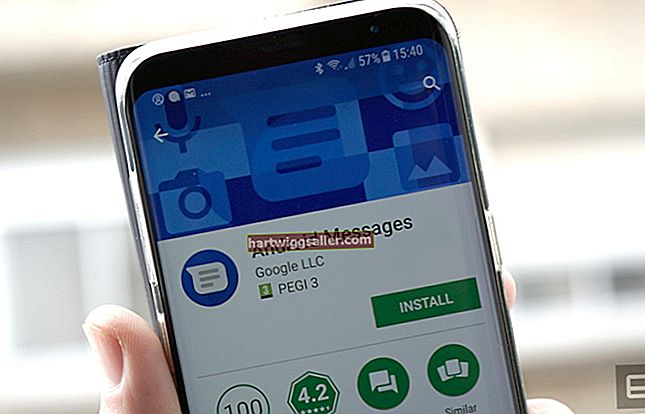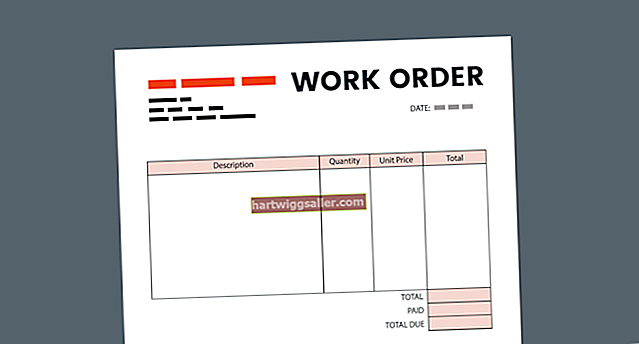As razões para inverter as cores em seu PC incluem buscar alívio da fadiga ocular, desejar uma noite de sono melhor após um longo dia no computador ou simplesmente desejar uma aparência diferente para sua tela. O Windows 10 controla a paleta de cores do seu computador; o segredo para inverter a cor da imagem está escondido no Magnifier, um aplicativo do Windows. Além de inverter as cores, seu PC possui outros truques para aliviar o estresse visual, como tons de tela mais quentes à noite.
O que são cores invertidas?
Os artistas usam uma roda de cores, um conjunto de cores dispostas em um círculo, para ajudá-los a selecionar tons que se complementam. As cores compatíveis estão próximas no círculo, enquanto as cores invertidas ficam no lado oposto. Por exemplo, quando você inverte o branco, obtém preto, o azul dá laranja e vermelho dá verde. O computador atua como uma calculadora de cores complementar, gerando instantaneamente uma imagem de tela invertida.
Usando a lupa
No Windows 10, o aplicativo Magnifier amplia uma área selecionada pelo ponteiro do mouse e preenche toda a tela com ela. Ele também pode inverter as cores da imagem da tela. Para usar a lupa, siga as seguintes etapas:
- Selecione os Começar botão.
- Clique Definições e selecione Facilidade de acesso.
- Selecione Lupa.
- Clique no controle de alternância em Ligue a lupa.
- Clique no Ícone de engrenagem na janela de controle da lupa para abrir a janela Opções da lupa.
- Clique Ligue a inversão de cores.
- Feche a janela Opções da lupa.
Modo Luz Noturna
A luz azulada produzida por muitas telas de computador pode levar a um sono agitado, especialmente se seus olhos forem expostos a essa luz à noite, antes de ir para a cama. Uma configuração do Windows chamada luz noturna faz mudanças sutis na cor da tela à noite, reduzindo a quantidade de luz azul à qual você é exposto. Para experimentar a luz noturna, siga estas etapas:
- Selecione os Começar botão.
- Vamos para Definições.
- Selecione Sistema.
- Selecione Exibição e então escolher Configurações de luz noturna.
- Ajuste o controle deslizante para Temperatura de cor à noite, o que reduz a quantidade de azul presente na tela.
- Colocou o Cronograma para se adequar à sua rotina noturna típica.
Observe que a luz noturna não funciona para drivers de vídeo básico ou DisplayLink ou para monitores de alta faixa dinâmica (HDR).
Modo escuro do Windows
Outro recurso do Windows que usa cores de tela mais escuras é o modo escuro. Este é um tema gráfico ou esquema de cores usado para o plano de fundo da tela, janelas, texto e outros elementos na tela. Para ver se o modo escuro combina com você, execute as seguintes etapas:
- Selecione os Começar botão.
- Vamos para Definições.
- Selecione Personalização.
- Clique Cores.
- Role para baixo e selecione Escuro como seu modo de aplicativo padrão.
Isso não afeta os aplicativos do Microsoft Office ou o navegador Edge. Esses aplicativos têm suas próprias configurações de modo escuro. Para verificar o modo escuro no Office, clique em Arquivo e selecione Conta. Alterar o tema do Office para Cinza escuro ou Preto.
Para colocar o Edge no modo escuro, clique no botão botão de três pontos e selecione Definições. Em Configurações, localize Escolha um tema e configurá-lo para Escuro.