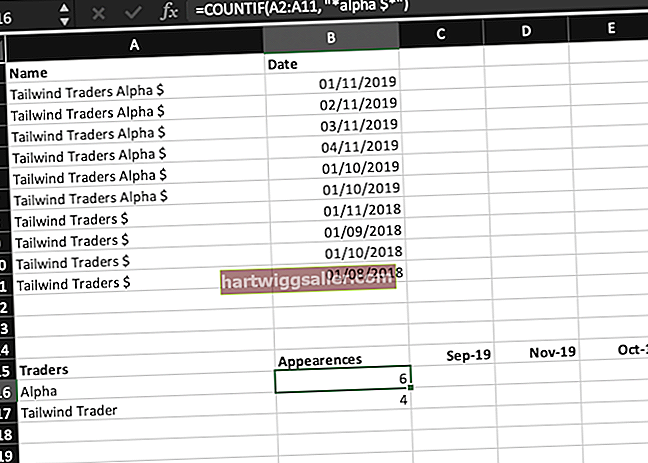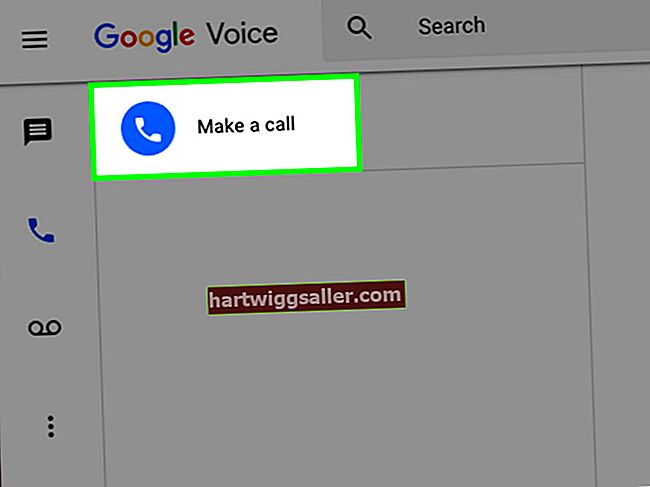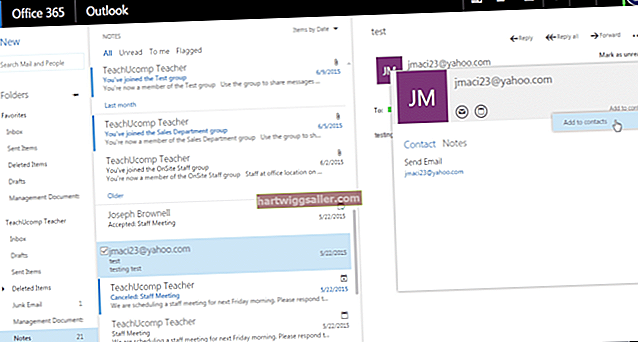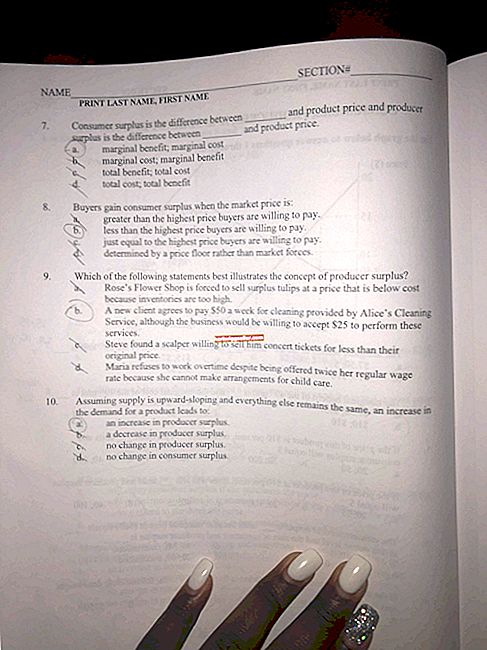Os arquivos PDF são altamente portáveis e apresentáveis, o que torna a conversão de um arquivo RPT em PDF vantajosa. O Crystal Reports é um aplicativo útil que cria um tipo especial de arquivo RPT que apenas os visualizadores do Crystal Reports podem abrir. Você pode então converter esses arquivos RPT em arquivos PDF, enviando a saída de impressão do visualizador para uma impressora PDF.
Outro tipo de arquivo RPT armazena dados em tabelas em arquivos de texto simples. Esses arquivos são portáteis, mas não são muito adequados para apresentação. Você pode resolver esse problema usando a capacidade do Microsoft Excel de importar texto e formatar tabelas.
Convertendo arquivos RPT do Crystal Reports
Instale Crystal Reports e impressora PDF
O Crystal Reports é um aplicativo poderoso que oferece a capacidade de fazer várias outras coisas além de converter arquivos RPT em PDF. Você também pode converter DAT em PDF usando este aplicativo. Para começar, baixe e instale uma impressora PDF. Você encontrará muitos deles gratuitamente online simplesmente pesquisando "impressora PDF" no Google. Você pode então baixar e instalar um visualizador para Crystal Reports, como o de MKJ Business Services ou SAP, entre outros.
Abrir arquivo RPT
Depois de instalar o visualizador, abra o arquivo RPT que deseja converter e execute o comando Imprimir no aplicativo. Normalmente, você o encontrará no menu Arquivo ou pressionando “Ctrl-P”. Depois de executá-lo, a caixa de diálogo Imprimir será exibida na tela.
Converter RPT em PDF
Para converter 2 PDF, clique na impressora PDF na lista de dispositivos de impressão disponíveis e clique em Imprimir. A interface do usuário da impressora PDF aparecerá na tela. Siga as instruções para salvar o PDF recém-criado em seu computador.
Convertendo arquivos de texto
Encontrar guias no documento
Comece abrindo o arquivo RPT no Microsoft Word. Você pode então pressionar “Ctrl-Shift- *” para mostrar quaisquer caracteres TAB contidos no arquivo. Qualquer símbolo de seta entre as colunas representa uma guia. Se não houver nenhum símbolo de seta, isso significa que as colunas têm larguras fixas.
Abra o RPT no Excel
Depois de determinar se há guias no documento, feche-o e abra-o no Excel. O Assistente de importação de texto será executado imediatamente. Clique na opção denominada Delimitado se você encontrou alguma guia em seu documento ou Largura Fixa se você não encontrou nenhuma guia e, em seguida, clique em Avançar.
Tabela de Importação de Dados
Se o seu arquivo RPT foi delimitado, marque a caixa de seleção “guia” e clique em Concluir. Caso contrário, role para baixo até chegar à linha de cabeçalho da tabela e clique na régua do Assistente para colocar um separador entre os cabeçalhos da primeira e segunda coluna Faça isso também para as outras colunas e clique em Concluir. Os dados da tabela serão importados. Você pode fechar o assistente. As especificações de sua coluna determinarão a maneira como os dados da tabela são importados.
Formatar dados da tabela
Selecione os dados que você acabou de importar e clique no botão Format as Table na guia Home. Escolha um estilo para sua mesa na galeria que aparece com um prompt de confirmação. Clique na caixa de seleção denominada “cabeçalhos” no prompt se houver uma linha de cabeçalho em seus dados importados e clique em OK para aplicar o estilo que você acabou de selecionar.
Converter para PDF
Clique em Salvar como no menu Arquivo e selecione PDF no controle Tipo. Você pode digitar qualquer nome de arquivo que desejar no controle Nome do Arquivo e então clicar em Salvar. O arquivo RPT agora será convertido em um arquivo PDF.