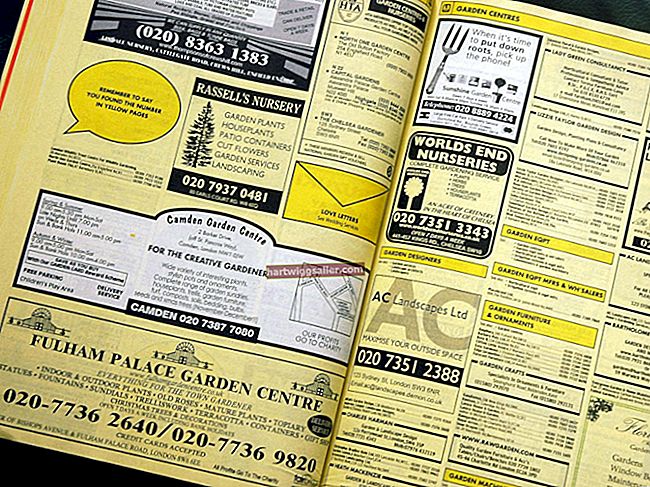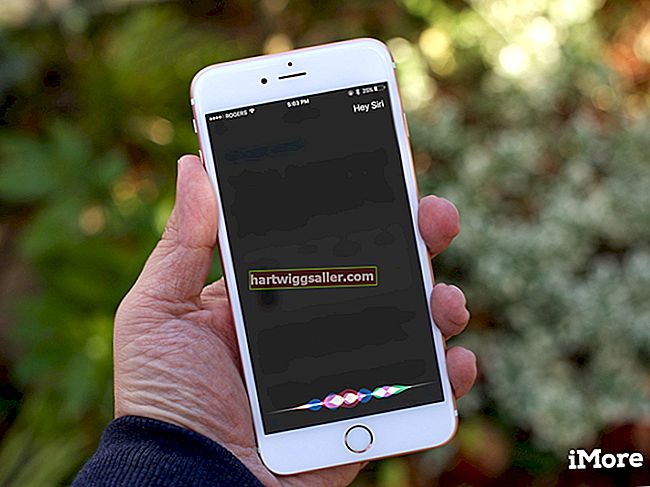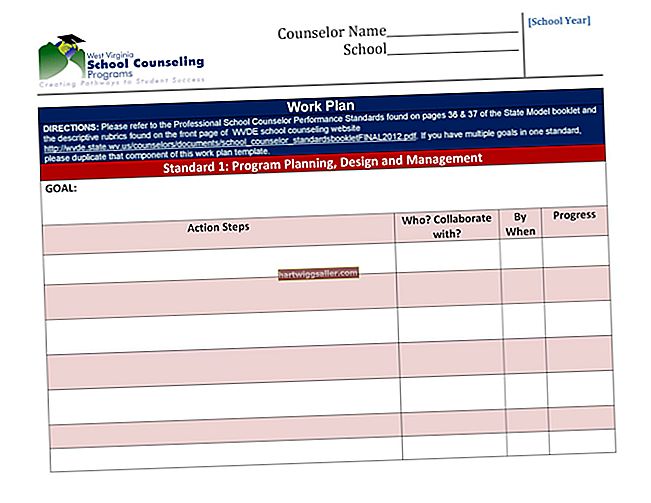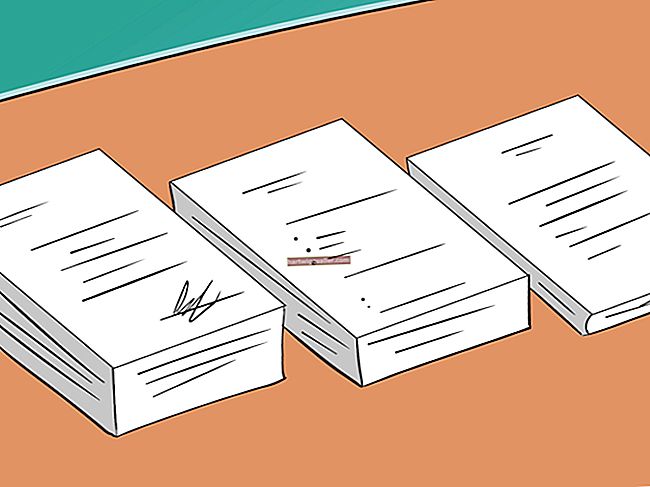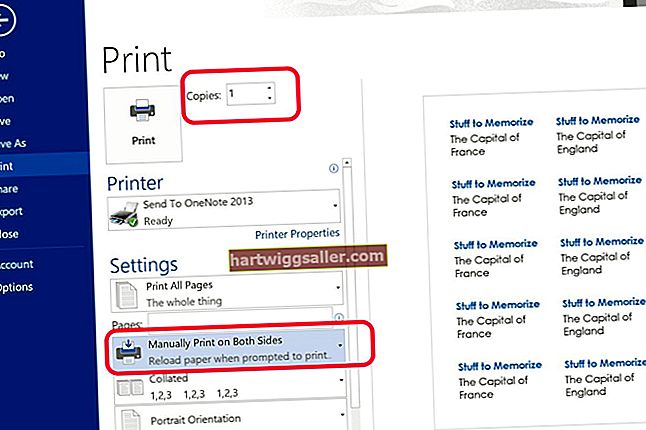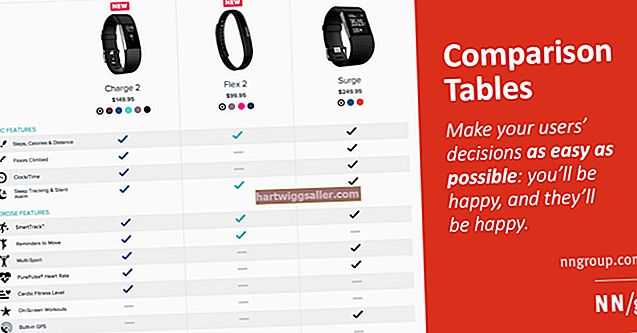Você pode configurar roteadores sem fio AirPort Express para funcionarem como dispositivos autônomos, conectando seus computadores sem fio ao seu modem de Internet e outros dispositivos em rede. Você também pode usar vários dispositivos AirPort, incluindo roteadores AirPort Express e AirPort Extreme, para estender sua rede sem fio em sua casa ou escritório.
Configuração Ethernet AirPort Express para extensão Wi-Fi
Se você tiver uma unidade AirPort Extreme ou AirPort Express como seu roteador sem fio principal, poderá configurar um dispositivo AirPort Express para funcionar em conjunto com ele como um extensor de Wi-Fi usando Ethernet ou Wi-Fi. Conectar os dispositivos por Ethernet geralmente dá o melhor resultado.
Para conectar por Ethernet, supondo que você tenha um AirPort Express ou AirPort Extreme instalado e esse dispositivo seja o roteador principal conectado ao modem de Internet, obtenha um AirPort Express adicional e conecte sua porta "WAN" à porta "LAN" o roteador principal. Geralmente, a porta WAN em um roteador se conecta ao dispositivo que o conecta à Internet, enquanto a porta LAN se conecta a outros dispositivos locais. Assim que os dispositivos estiverem conectados, certifique-se de que estejam todos ligados.
Em seguida, abra o Utilitário AirPort em um computador. Em um Mac, você pode encontrar este programa clicando em "Go", depois em "Aplicativos" e escolhendo a pasta "Utilitários". Em um PC Microsoft Windows, você o encontrará no "Menu Iniciar" clicando em "Programas" e depois em "AirPort".
Depois de localizar e iniciar o programa, conecte-se primeiro ao roteador principal usando um cabo Ethernet com fio. No utilitário AirPort, use o menu suspenso "Compartilhamento de conexão" para escolher "Compartilhar um endereço IP público".
Em seguida, desconecte-se desse roteador e conecte-se ao roteador secundário que planeja usar como extensor. No utilitário AirPort, defina "Compartilhamento de conexão" como "Desligado (modo Bridge)", o que significa que o dispositivo passará o tráfego para o dispositivo AirPort primário. Certifique-se de que o nome da rede, as configurações de segurança e a senha estejam definidas com as mesmas configurações no dispositivo secundário e no dispositivo principal. Clique em "Atualizar" quando terminar.
Configuração de Wi-Fi AirPort Express para extensão Wi-Fi
Se você não conseguir passar um cabo Ethernet entre os roteadores, pode fazer com que eles se comuniquem via wi-fi.
Conecte cada um dos dispositivos onde quiser e ligue-os com o roteador principal conectado ao seu modem de Internet.
Em seguida, abra o Utilitário AirPort em seu computador. Em um Mac, você pode encontrar este programa clicando em "Go", depois em "Aplicativos" e escolhendo a pasta "Utilitários". Em um PC Microsoft Windows, você o encontrará no "Menu Iniciar" clicando em "Programas" e depois em "AirPort".
Conecte-se ao roteador principal com a ferramenta de configuração Apple AirPort aberta, usando o "Seletor de estação base" no programa de configuração. Clique em "Configuração manual" e digite sua senha, se necessário. Clique em “Airport”, depois em “Wireless” e clique em “Criar uma rede sem fio”. Marque a caixa que diz "Permitir que esta rede seja estendida" e digite ou confirme o nome de rede desejado.
Se você deseja proteger sua rede, clique em "Segurança sem fio" e selecione "WPA2 Pessoal". Escolha uma senha entre oito e 63 caracteres. Em "Seleção de canais de rádio", clique em "Automático" e em "Atualizar".
Agora, conecte-se ao roteador secundário usando o "Seletor de estação base" no programa de configuração. Clique em "Configuração manual", depois em "Aeroporto" e em "Sem fio". Escolha "Estender uma rede sem fio" no menu "Modo sem fio". Escolha o nome da rede que você definiu anteriormente e digite a senha, caso tenha criado uma. Clique em “Atualizar”.
Ajuste seus dispositivos conforme necessário para maximizar a força da rede onde quer que você use o computador.