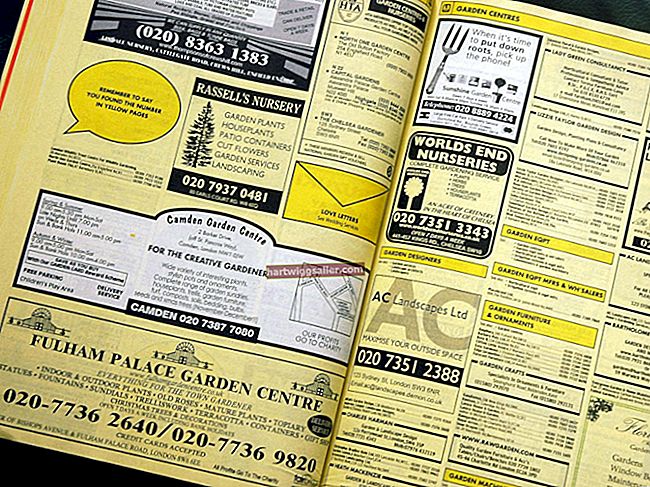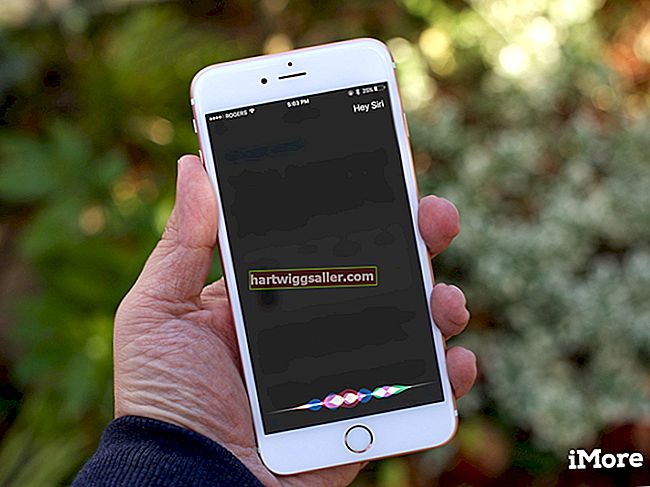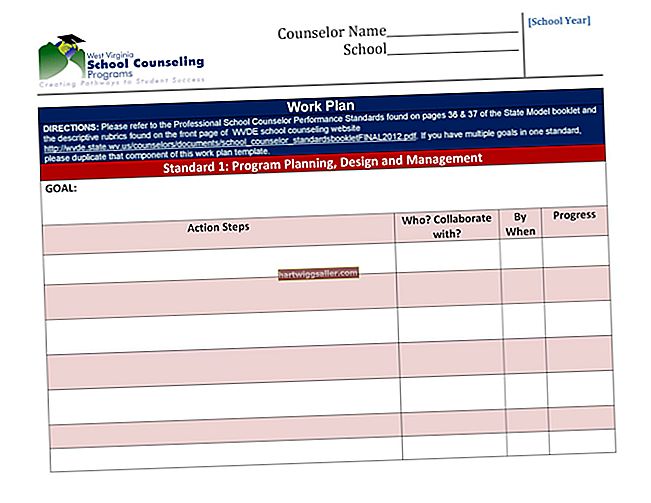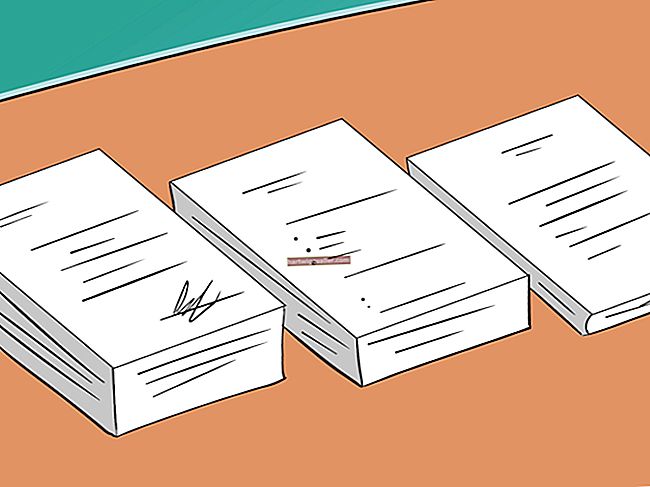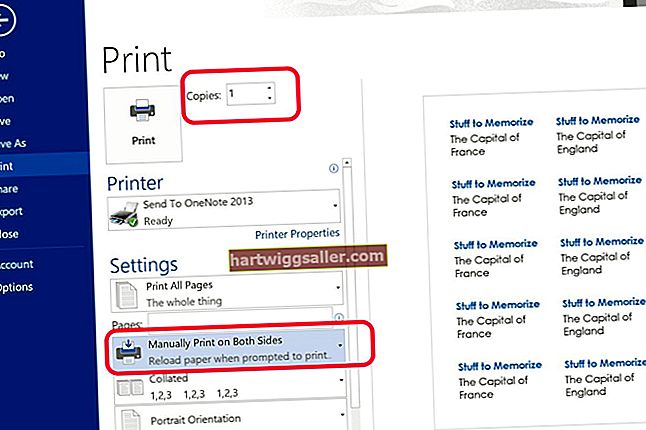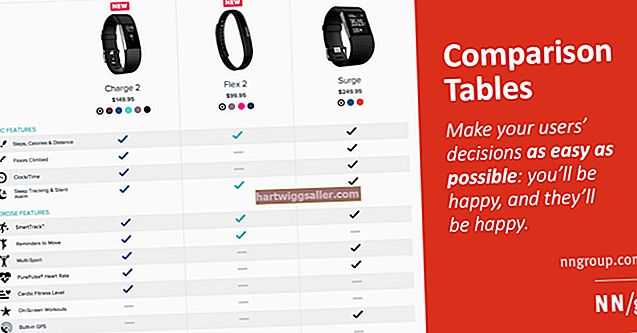Gimp, ou GNU Image Manipulation Program, é um aplicativo gráfico gratuito que você pode usar para criar e editar imagens e fotos. Você também pode usar o Gimp para desenhar suas próprias imagens usando a ferramenta Paintbrush para desenhar à mão livre ou usando a ferramenta Paths para criar linhas e ajustá-las e posicioná-las.
Preparação
1
Inicie o GIMP. Se você tiver um esboço ou foto para usar como modelo para o desenho, selecione “Abrir” no menu “Arquivo” e localize o arquivo de imagem. Se você estiver desenhando sem uma imagem, selecione “Novo” no menu “Arquivo” para criar um novo arquivo de imagem.
2
Clique na camada “Fundo” no painel Camadas e digite “50” no campo de texto “Opacidade” se você abriu um esboço ou foto para o seu desenho. Isso tornará o esboço ou a foto semitransparente, permitindo que você veja seu trabalho com mais facilidade quando começar a desenhar. Clique na caixa de seleção “Bloquear” para não desenhar acidentalmente nesta camada.
3
Pressione “Shift-Ctrl-N” no teclado para abrir a caixa de diálogo Nova Camada. Digite “Desenho” no campo “Nome da camada”, selecione “Transparência” e clique em “OK”.
4
Amplie a imagem conforme necessário clicando no menu “Zoom” na parte inferior da janela da imagem.
Usando a ferramenta Paintbrush
1
Selecione a "ferramenta Pincel" na caixa de ferramentas. Selecione o pincel "Círculo 03" no painel Pincéis para criar uma linha fina. O número ao lado do pincel indica o diâmetro em pixels. Este pincel tem um diâmetro de três pixels.
2
Arraste o pincel na tela em um traço curto. Examine sua largura em comparação com a imagem de fundo e selecione um pincel de círculo maior ou menor conforme necessário.
3
Desenhe as linhas de sua arte usando traços curtos e regulares com o mouse. Tente não rastrear a arte original, mas use a imagem de fundo como um guia para seu novo desenho.
4
Pressione “Ctrl-Z” para desfazer uma pincelada conforme necessário. Você pode pressionar “Ctrl-Z” repetidamente para excluir traços adicionais.
Usando a ferramenta Paths
1
Selecione a “Ferramenta de caminhos” na caixa de ferramentas. Clique na ferramenta onde deseja que o primeiro ponto de uma nova linha apareça. Isso cria um ponto de ancoragem. Clique em um segundo ponto da linha e um segundo ponto de ancoragem aparece, com uma linha conectando os dois pontos. Continue desenhando a linha criando pontos de ancoragem adicionais.
2
Arraste um ponto de ancoragem para mover sua localização. As linhas de conexão se ajustarão de acordo. Clique na linha entre os pontos de ancoragem e arraste-a para dobrar a linha.
3
Pressione “Enter” para fechar o caminho. O primeiro e o último pontos serão conectados. Não pressione “Enter” se não quiser fechar o caminho.
4
Clique no menu “Editar” e selecione “Caminho do traço” para criar uma linha a partir do caminho que você desenhou. O painel "Choose Stroke Style" é aberto.
5
Selecione “Stroke Line” e digite a largura da linha no campo de texto. Alternativamente, você pode selecionar “Stroke With A Paint Tool” e selecionar “Paintbrush”. Clique no botão “Traço” e o traço será aplicado à linha no caminho.
6
Clique em “Nova Camada” no menu “Camada” e comece a desenhar outro caminho. Quando você aplica um traçado ao traçado em qualquer camada, todos os traçados dessa camada serão transformados no novo traçado.
Desenho com formas
1
Adicione uma nova camada ao seu desenho no menu “Camada”. Clique na “Ferramenta de seleção de retângulo” ou “Ferramenta de seleção de elipse” para desenhar com formas. Arraste a ferramenta sobre a tela para criar a forma.
2
Clique no menu “Editar” e depois em “Seleção de traço”. Insira um valor no campo “Stroke Line”. Este valor está em pixels, portanto, você pode usar um valor semelhante ao que usou para a ferramenta pincel - 3 pixels no exemplo. Como alternativa, você pode selecionar a opção “Traçar com uma ferramenta de pintura” para aplicar os valores atuais do pincel à forma. Clique em “Stroke”.
3
Clique na “Ferramenta Girar” e selecione a forma para alterar sua orientação. O painel Girar é aberto. Mova o controle deslizante “Ângulo” para girar a forma e clique em “Girar”. Isso cria uma cópia da forma em uma nova camada de “Transformação”.
4
Clique em “Nova Camada” que você desenhou na forma original no Painel de Camadas e exclua-o clicando em “Excluir Camada” no painel “Camada”.