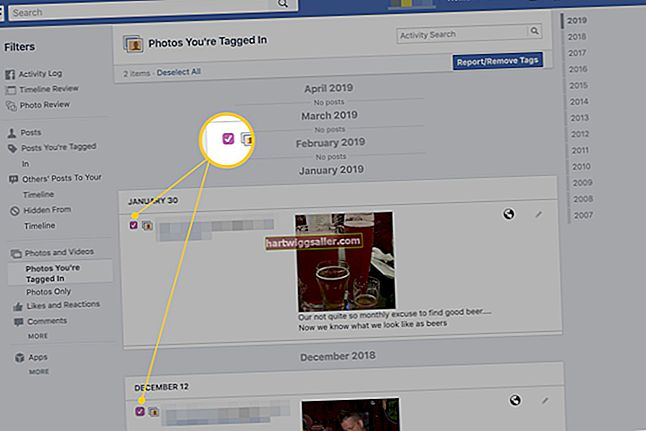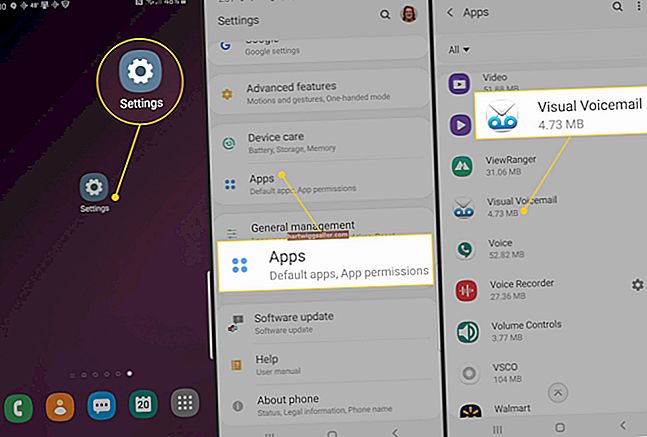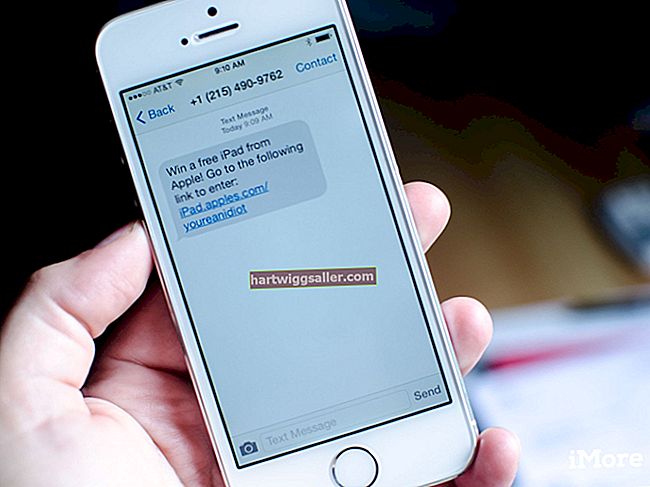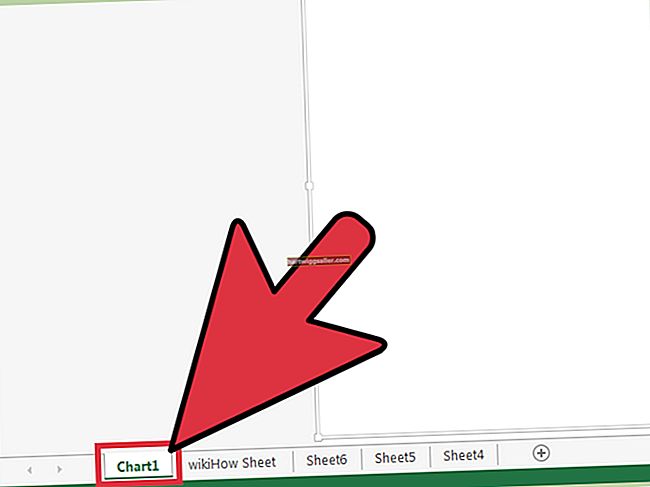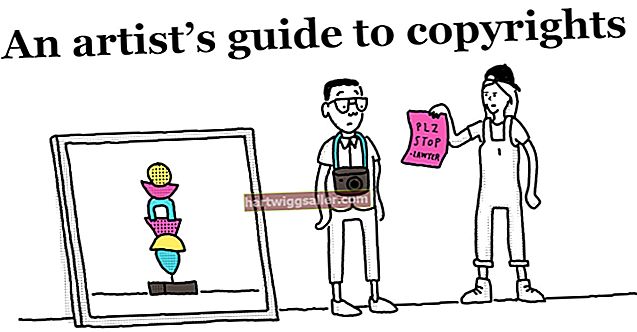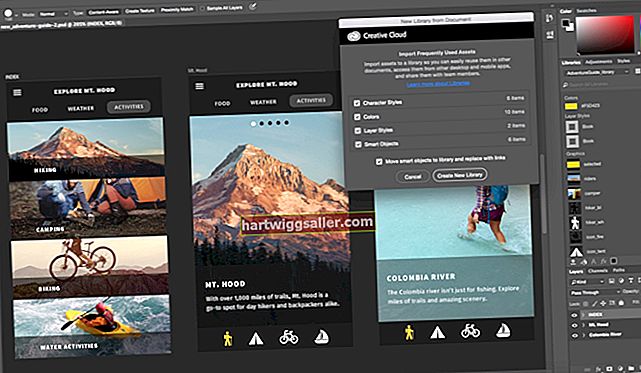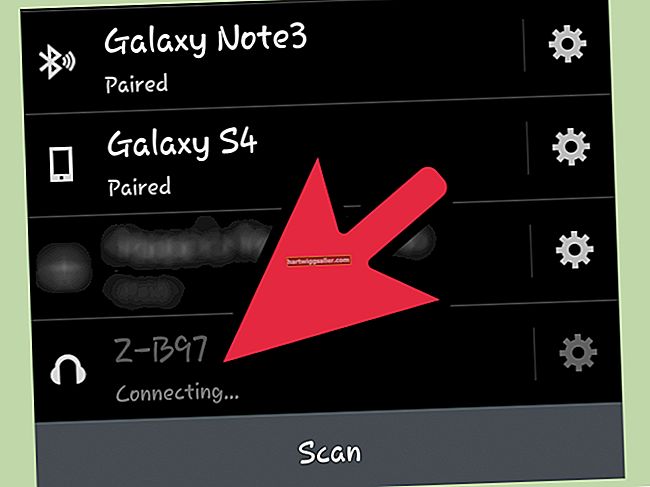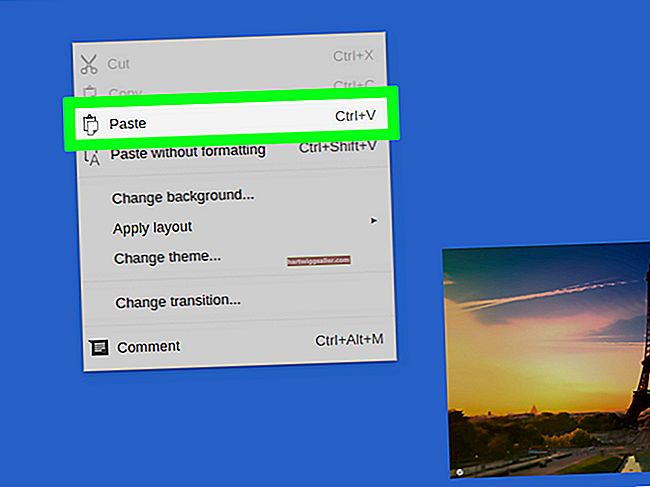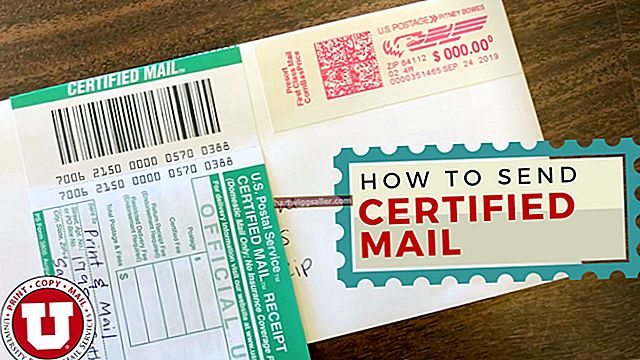O Adobe Photoshop oferece aos usuários uma variedade de métodos para recortar objetos de imagens. O método escolhido para fazer isso depende da complexidade do objeto. As ferramentas Lasso e Magic Wand são ideais para objetos simples ou objetos que estão em fundos de uma cor uniforme. Para um trabalho mais preciso, as ferramentas Quick Mask ou Pen são mais adequadas. Depois de separar um objeto de seu fundo, você pode adicioná-lo a novas imagens ou layouts para criar anúncios, apresentações ou outros documentos de negócios atraentes.
Varinha mágica
1
Selecione a ferramenta Varinha mágica na caixa de ferramentas e clique com o botão esquerdo do mouse no objeto que deseja cortar. Isso cria uma seleção ao redor da área que você clicou. Mantenha pressionada a tecla “Shift” e clique em uma seção adjacente do objeto se todo o objeto não foi coberto pela seleção.
2
Continue adicionando seções do objeto até que todo o objeto seja selecionado. Isso funciona melhor se o objeto tiver uma cor uniforme. Alternativamente, se o objeto for detalhado, mas o fundo for uniforme, use a Varinha Mágica no fundo em vez do objeto e selecione "Inverter" no menu Seleção.
3
Clique em "Editar" na Barra de Menu e, em seguida, clique em "Copiar" quando todo o objeto tiver sido selecionado.
4
Clique em “Arquivo” e, em seguida, clique em “Novo”. Selecione “Área de transferência” no menu suspenso predefinido e clique em “OK”.
5
Clique em “Editar” na Barra de Menu e clique em “Colar”. Isso coloca o objeto em uma nova tela. Dê um duplo clique em “Background Layer” na paleta Layers e clique em “OK”. Botão direito do mouse na camada de fundo e clique em “Excluir”. Agora você pode salvar seu objeto em um formato de arquivo que suporte transparências.
Ferramenta de Seleção Rápida
1
Clique na ferramenta Seleção rápida na caixa de ferramentas e, a seguir, clique com o botão esquerdo no objeto que deseja cortar. Isso cria uma seleção ao redor da área que você clicou.
2
Clique em outras áreas dentro do objeto para adicioná-las à sua seleção. Mantenha pressionado o botão "Alt" e clique com o botão esquerdo nas áreas que deseja remover da seleção.
3
Clique em "Editar" na Barra de Menu e, em seguida, clique em "Copiar" quando todo o objeto for selecionado.
4
Clique em “Arquivo” e, em seguida, clique em “Novo”. Selecione “Área de transferência” no menu suspenso predefinido e clique em “OK”.
5
Clique em “Editar” na Barra de Menu e clique em “Colar”. Isso coloca o objeto na nova tela. Dê um duplo clique em “Background Layer” na paleta Layers e clique em “OK”. Botão direito do mouse na camada de fundo e clique em “Excluir”.
Ferramenta laço
1
Selecione o botão Zoom na caixa de ferramentas e clique em sua imagem até que todo o objeto que você deseja cortar esteja visível.
2
Selecione a ferramenta Lasso na caixa de ferramentas e, a seguir, clique e arraste o cursor do mouse ao redor das bordas do objeto que deseja cortar. Não solte o botão do mouse antes de conectar os pontos inicial e final do contorno. Todo o processo de esboço deve ser feito em um movimento, sem soltar o botão do mouse. Se o objeto for composto de linhas retas, use a ferramenta Polygonal Lasso secundária. Para objetos com alto contraste, use a ferramenta Laço magnético secundária, pois ela cria pontos de âncora automaticamente conforme você move o cursor do mouse ao redor do objeto.
3
Solte o botão do mouse depois de concluir a seleção. Para as ferramentas Polygonal e Magnetic Lasso, conecte o último ponto de ancoragem com o primeiro.
4
Clique em “Editar” na Barra de Menu e clique em “Copiar”.
5
Clique em “Arquivo” e, em seguida, clique em “Novo”. Selecione “Área de transferência” no menu suspenso predefinido e clique em “OK”.
6
Clique em “Editar” na Barra de Menu e clique em “Colar”. Isso coloca o objeto na nova tela. Dê um duplo clique em “Background Layer” na paleta Layers e clique em “OK”. Botão direito do mouse na camada de fundo e clique em “Excluir”.
Ferramenta caneta
1
Selecione a ferramenta Caneta na caixa de ferramentas e clique em "Caminhos" na barra de ação.
2
Clique em qualquer lugar no contorno do objeto que você deseja cortar para definir o ponto inicial.
3
Trace o contorno do objeto com a ferramenta Caneta. Isso é feito usando uma série de pontos chamados "nós". Cada vez que você clica no contorno do objeto, um novo nó é criado. Eles estão conectados ao nó anterior. Clique e solte o botão do mouse para criar uma linha reta entre dois nós ou clique e arraste o novo ponto para curvar a linha.
4
Clique com o botão direito em qualquer lugar da imagem e, em seguida, clique em “Fazer Seleção” e clique em “OK”.
5
Clique em "Editar" na Barra de Menu e, em seguida, clique em "Copiar" quando todo o objeto for selecionado.
6
Clique em “Editar” na Barra de Menu e clique em “Colar”. Isso coloca o objeto que você recortou na nova tela. Clique duas vezes em Background Layer na paleta Layers e clique em “OK”. Botão direito do mouse na camada de fundo e clique em “Excluir”.
Máscara Rápida
1
Clique em "Selecionar" na Barra de Menu e, em seguida, clique na opção "Editar no Modo Máscara Rápida". Alternativamente, escolha o botão "Editar no Modo Máscara Rápida" em sua caixa de ferramentas.
2
Clique em "Definir cor do primeiro plano" na caixa de ferramentas e selecione preto. Clique em "Definir cor de fundo" na caixa de ferramentas e selecione branco.
3
Clique na ferramenta "Pincel" na caixa de ferramentas e, em seguida, clique em "Opções da ferramenta Pincel" na barra de Opções.
4
Clique e arraste o controle deslizante de tamanho para um valor que seja adequado para o objeto que você deseja cortar. Pressione "[" e "]" para diminuir e aumentar o tamanho do pincel rapidamente, pois os requisitos de tamanho serão diferentes, dependendo da área do objeto que você está selecionando.
5
Defina o controle deslizante de dureza para um valor médio-alto, como 80 por cento, para garantir que as bordas do seu objeto não sejam muito afiadas. Isto permite que o seu objeto se misture melhor com a imagem que você colou mais tarde.
6
Clique e arraste o cursor do mouse ao longo do contorno do objeto. Aumente ou diminua o tamanho da ferramenta Pincel na barra de Opções para trabalhar com mais precisão. Amplie as áreas com muitos detalhes. O objetivo é delinear o objeto com a maior precisão possível. As áreas pintadas na imagem aparecem como uma cor vermelha transparente para indicar que estão sendo trabalhadas no modo Máscara Rápida.
7
Aumente o tamanho da ferramenta pincel e, a seguir, pinte toda a área dentro do contorno que você criou. Assim que terminar, o objeto que deseja recortar deve ser totalmente destacado em vermelho.
8
Clique no botão "Alternar cores de primeiro plano e plano de fundo" na caixa de ferramentas. Pinte as áreas onde você pode ter ultrapassado as bordas do objeto que deseja cortar. Enquanto a cor preta do primeiro plano criou a Quick Mask vermelha, a cor branca do primeiro plano a apaga.
9
Clique em "Editar no modo padrão" depois de limpar as bordas da máscara. Isso transforma a área ao redor de sua máscara em uma seleção.
10
Clique em “Selecionar” na Barra de Menu e clique em “Inverter”.
11
Clique em “Editar” na Barra de Menu e clique em “Copiar”.
12
Clique em “Arquivo” e, em seguida, clique em “Novo”. Selecione “Área de transferência” no menu suspenso predefinido e clique em “OK”.
13
Clique em “Editar” na Barra de Menu e clique em “Colar”. Isso coloca o objeto que você recortou em uma nova tela. Dê um duplo clique em “Background Layer” na paleta Layers e clique em “OK”. Botão direito do mouse na camada de fundo e clique em “Excluir”.