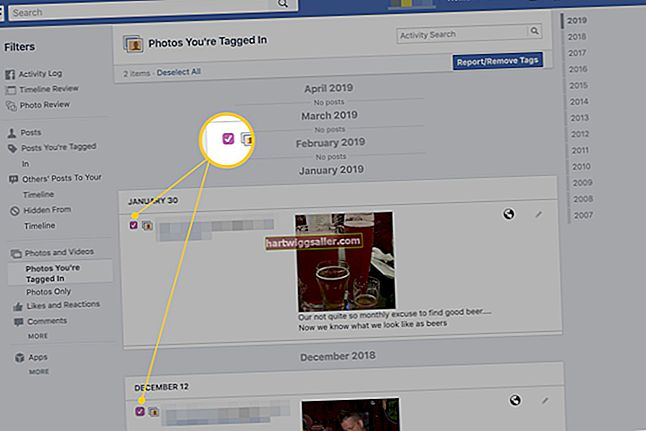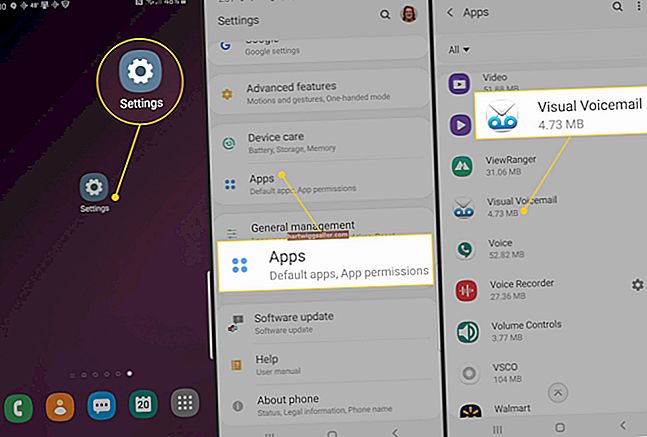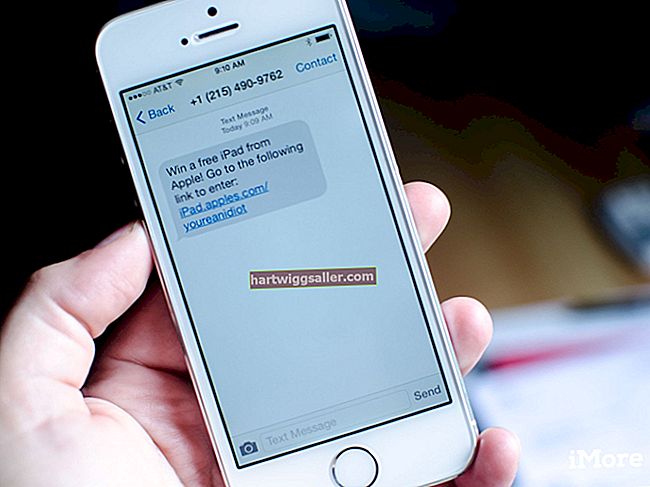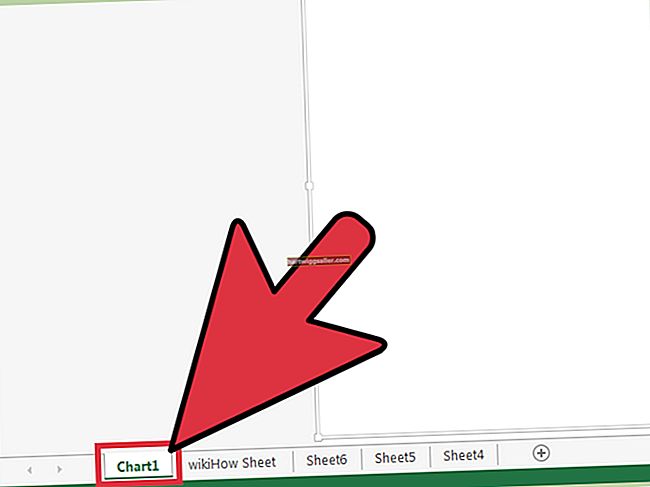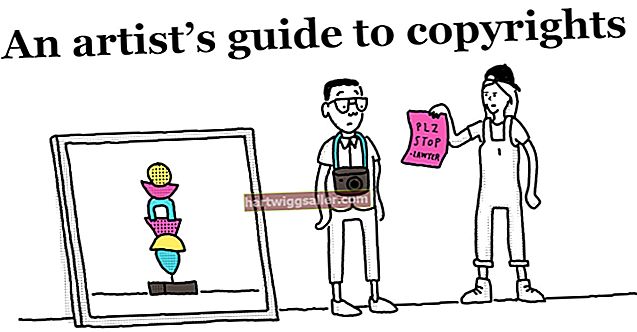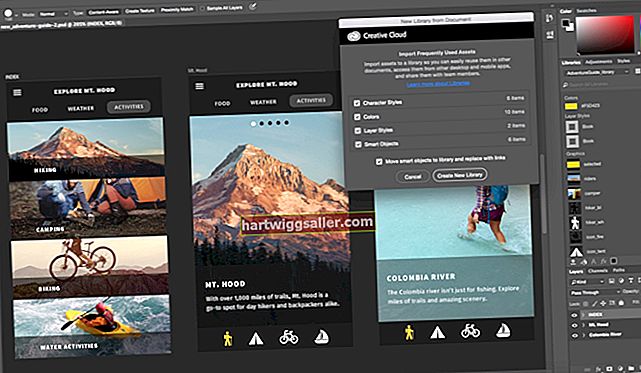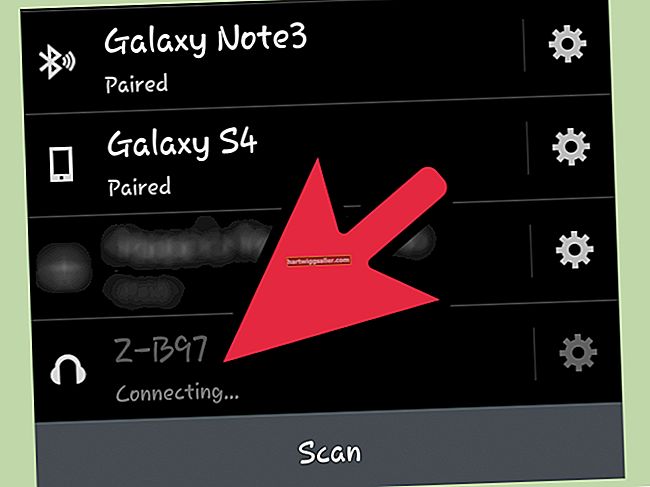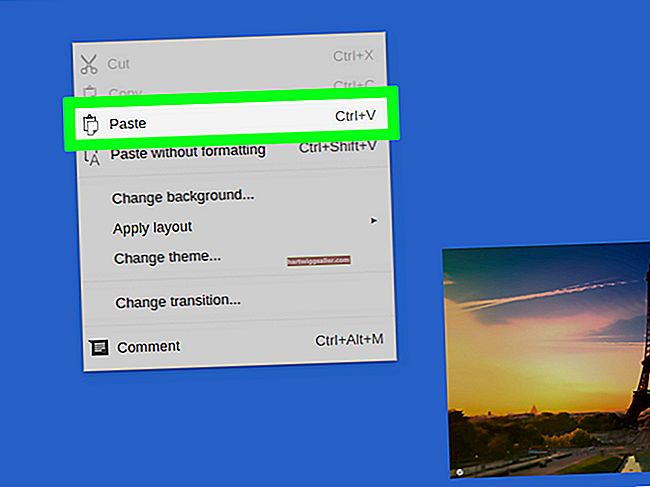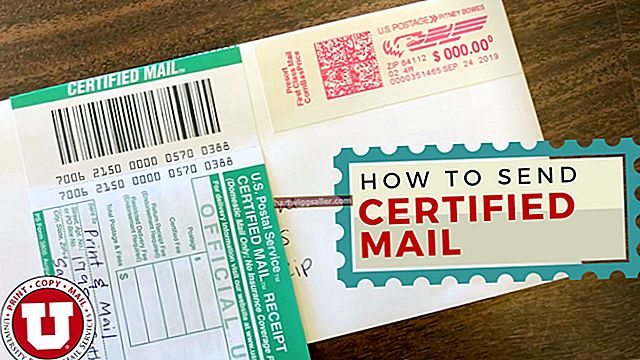Dependendo do tipo de projeto em que você está trabalhando no Illustrator, pode ser necessário adicionar um tipo para identificar partes do seu trabalho ou até mesmo concluí-las. Quer sejam ilustrações técnicas, logotipos, gráficos ou infográficos simples, os elementos tipográficos em seu projeto podem ser estilizados com uma sombra atrás deles para torná-los ainda mais elegantes.
Você adiciona uma sombra projetada usando os efeitos ao vivo do Illustrator, que permitem adicionar uma sombra de forma não destrutiva e continuar refinando-a conforme você avança com o projeto. Enquanto isso, você ainda poderá editar o próprio texto.
Ativar ferramenta de seleção
Para ativar a ferramenta de seleção, pressione “V” no teclado ou “A” se quiser ativar a ferramenta Seleção direta. Depois de ativá-lo, clique no texto ao qual deseja adicionar uma sombra projetada para selecioná-lo. Se você tentar aplicar o efeito enquanto seu texto ainda estiver selecionado, o efeito ficará esmaecido e você não poderá acessá-lo no menu.
Escolha o efeito de sombra projetada
Abra o menu denominado Efeito e navegue até o submenu denominado Estilizar. Lá você deve escolher a opção rotulada Sombra projetada. Há uma caixa de seleção chamada Visualização. Ative-o na caixa de diálogo Drop Shadow. Dessa forma, você poderá ver uma prévia do seu efeito enquanto brinca com os parâmetros.
Modo de seleção
Abra o menu suspenso Modo e defina-o para o modo de mesclagem. O efeito padrão é o modo Multiplicar neste caso, que basicamente torna possível que a cor da sombra interaja com as cores de outros objetos em camadas abaixo dela. Se não houver nenhum outro objeto abaixo do seu texto, deixe-o em seu modo padrão.
Definir opacidade
Agora você precisa definir o nível de opacidade da sombra projetada. No campo opacidade, insira uma porcentagem ou deixe-a no nível padrão, que é 75 por cento. A opacidade de um efeito determina quanto do que está por trás do texto pode ser visto através do efeito de sombra projetada e quão sólida a sombra parece.
Definir compensações de sombra
Comece definindo o deslocamento X para determinar a que distância à direita ou à esquerda a sombra aparecerá. Os números positivos o empurram para a direita enquanto os números negativos o empurram para a esquerda. O deslocamento Y determina o quão longe a sombra aparecerá, com números positivos empurrando-a abaixo do tipo e números negativos empurrando-a acima. Se ambos os deslocamentos forem definidos como zero, a sombra ficará diretamente abaixo do tipo e não será exibida.
Defina o desfoque
O valor do desfoque determina a dureza ou suavidade das bordas de sua sombra. O desfoque zero se traduz em bordas nítidas com um aumento no valor do desfoque tornando-os mais confusos. Você não pode inserir números negativos neste campo.
Escolha uma cor
Você pode escolher uma cor clicando na amostra de cor. Uma caixa de diálogo Seletor de cores será aberta, onde você poderá definir a cor do efeito.
Combine a cor da sombra com a cor do tipo
Se você ativar o botão de opção denominado Escuridão, sua sombra projetada terá a cor do objeto de texto com um pouco de preto extra, que será determinado pela porcentagem de escuridão que você escolher.