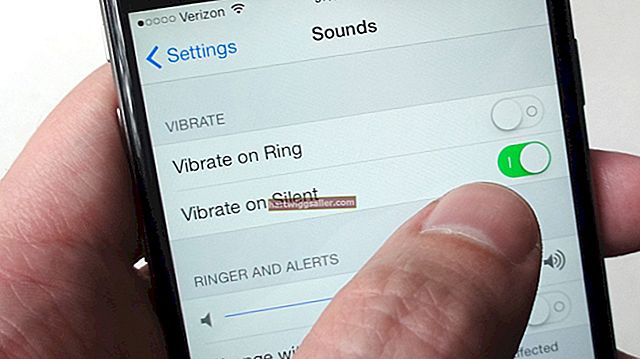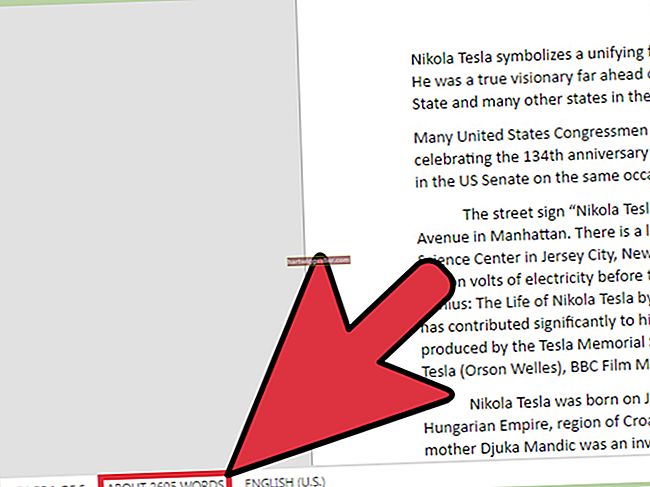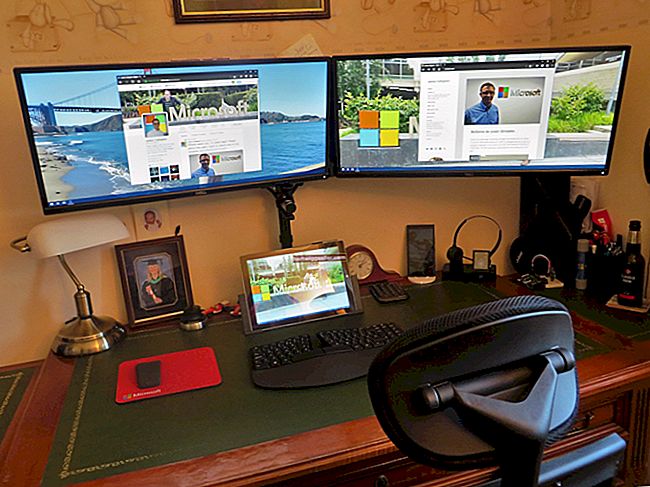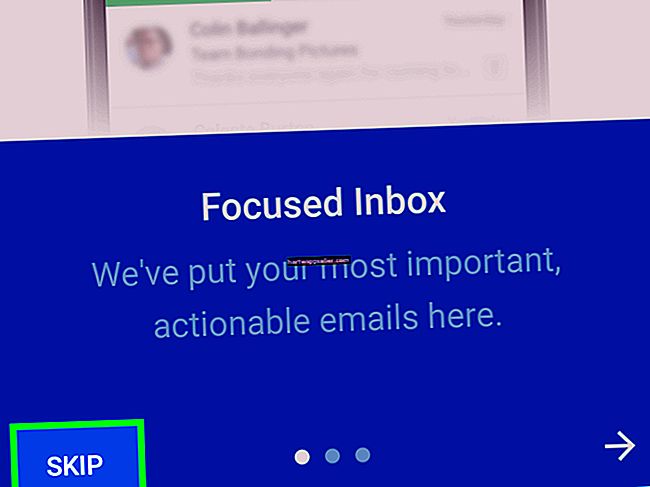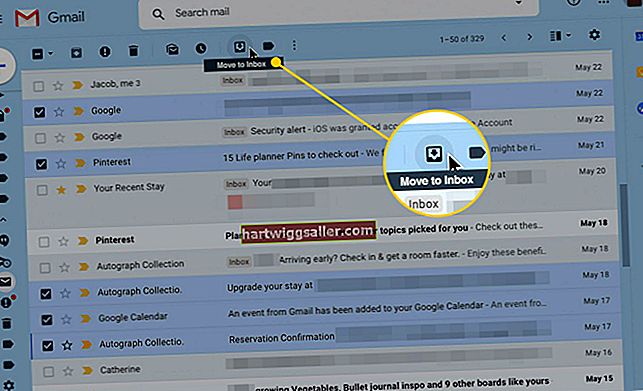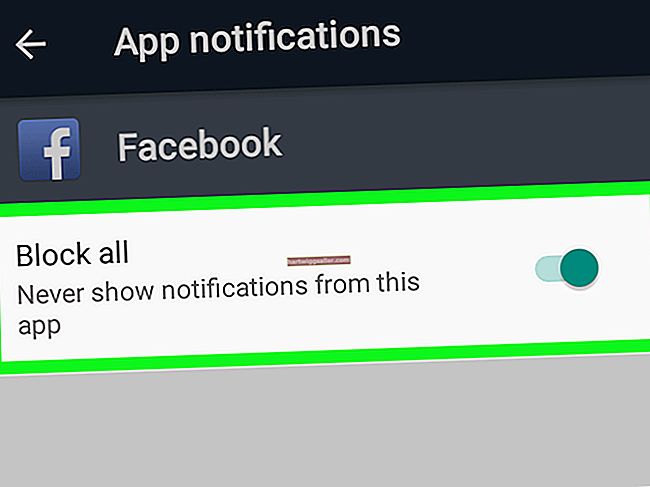O Microsoft Word oferece opções para ajustar a configuração da página a fim de criar um layout personalizado para seus documentos comerciais. Para alterar a quantidade de espaço em branco ao redor do corpo do texto, você deve alterar as configurações de margem padrão. Você pode querer fazer isso se, por exemplo, precisar remover a margem superior de um documento para elevar o texto mais acima na página e permitir que mais texto ou elementos gráficos preencham a parte inferior da página.
1
Abra o programa Microsoft Word para exibir uma janela de documento em branco. Para alterar um documento salvo, abra esse arquivo.
2
Clique na guia “Layout de página” na faixa de opções para mostrar os grupos de comandos, incluindo Configurar página.
3
Clique no botão “Margens” no grupo Configurar página para exibir uma lista de opções para as configurações de margem.
4
Clique no link “Margens personalizadas” na parte inferior da lista para abrir a caixa de diálogo Configurar página. Esta caixa de diálogo inclui três guias: Margens, Papel e Layout.
5
Clique na guia “Margens” para visualizar as seções que alteram as configurações de margem.
6
Clique na seta inferior na caixa de texto “Superior” na seção Margens. Continue clicando nesta seta para diminuir o valor para “0” e aumentar a margem superior. Você também pode digitar “0” na caixa de texto “Superior”. A caixa “Visualizar” exibe esta nova configuração de margem.
7
Clique na caixa de texto na seção “Aplicar a” para exibir uma lista de opções. Clique em uma opção preferida: “Esta seção”, “Este ponto adiante” ou “Documento inteiro”.
8
Clique em “OK” na janela Configurar página para fechá-la. Uma caixa de diálogo do Microsoft Word pode abrir com esta mensagem: “Uma ou mais margens estão definidas fora da área de impressão da página”. A impressora ou o tamanho do papel pode precisar de uma configuração de margem mínima para garantir que todo o texto possa ser impresso. Clique em “Corrigir” para permitir uma margem superior estreita de 0,24 polegadas para as impressões. Clique em “Ignorar” para manter a configuração de margem “0” para visualização na tela. A caixa de diálogo do Microsoft Word é fechada e o documento editado é exibido.
9
Salve este documento do Word pressionando “Ctrl-S”.