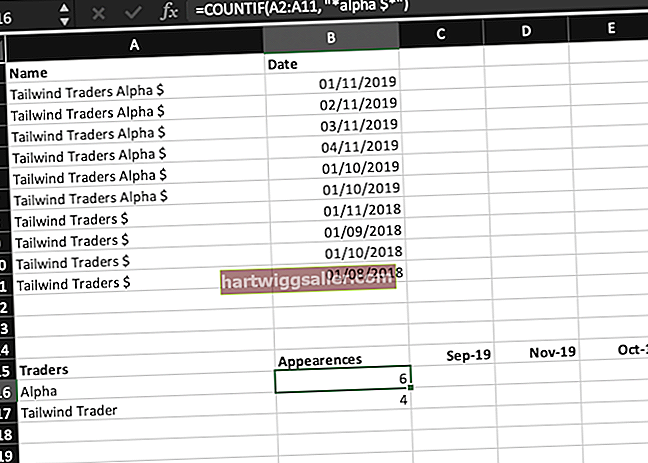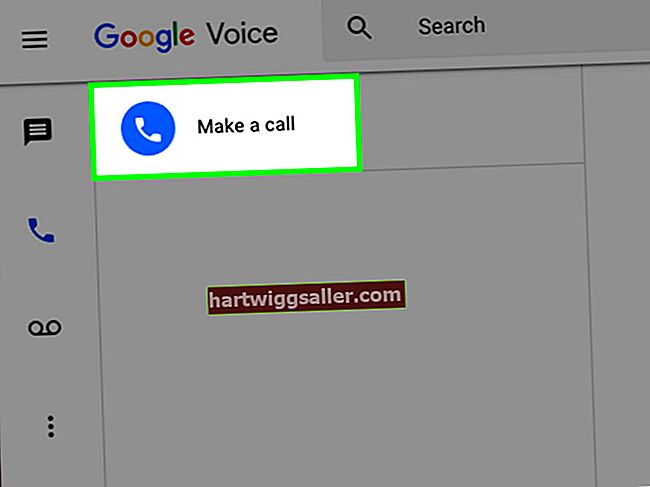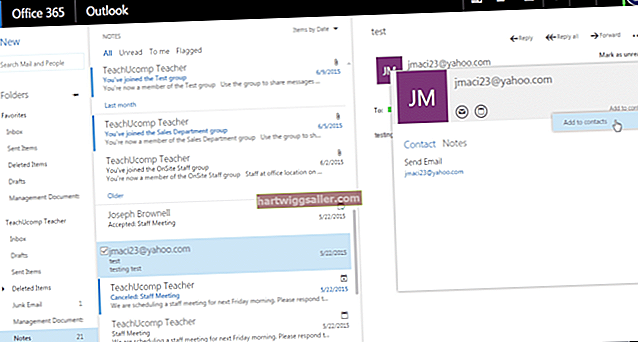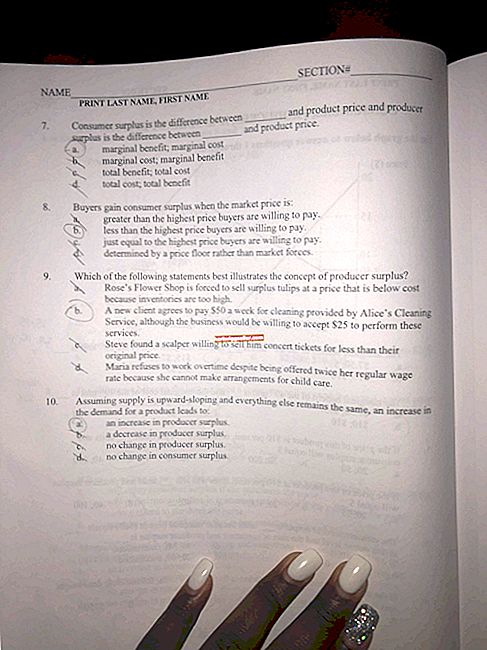Problemas com o trackpad do MacBook, como cliques não registrados ou registrados quando e onde você não deseja, podem afetar sua capacidade de fazer negócios de maneira confiável e precisa. Em casos extremos, o comportamento errático do trackpad pode causar perda acidental ou alteração de dados. A Apple lançou uma atualização de software que corrige alguns desses problemas. Outras etapas de solução de problemas padrão, como ajustar as configurações do trackpad, podem corrigir problemas não corrigidos pela atualização do software e potencialmente economizar tempo e dinheiro em chamadas de suporte.
1
Clique no menu Apple no canto superior esquerdo da tela do computador e clique em "Atualização de Software" no menu suspenso. Procure um item denominado "Trackpad Firmware Update" e marque a caixa "Install" ao lado dele. Marque as caixas ao lado de qualquer outra atualização que apareça e clique no botão "Instalar" na parte inferior da tela. Reinicie o computador, se necessário.
2
Clique no menu Apple e clique em "Preferências do Sistema" no menu suspenso. Clique na opção "Teclado e mouse" e selecione a guia "Trackpad" para acessar as configurações do trackpad. Observe a velocidade de rastreamento e os controles deslizantes de velocidade do clique duplo para garantir que o ponteiro esteja definido em algum lugar no meio, entre as opções Lento e Rápido. Desmarque as opções em Gestos do trackpad para ver se isso resolve o problema. Em Opções do Trackpad, clique na caixa que instrui o MacBook a ignorar a entrada acidental do trackpad. Se você ocasionalmente usa um mouse, desmarque a caixa ao lado de "Ignorar trackpad quando o mouse estiver presente." Feche a janela "Teclado e mouse" e veja se os problemas do trackpad foram resolvidos.
3
Desligue o computador e vire-o para verificar se a bateria do MacBook está inchada, o que pode acontecer com o tempo, especialmente importante se você estiver usando um laptop mais antigo. Passe a mão na parte inferior para ver se o invólucro da bateria está nivelado com o resto da base do computador. Caso contrário, use uma moeda para girar o botão de liberação da bateria e retire a bateria. Procure por sinais de inchaço, que podem empurrar o mecanismo do trackpad para cima e fazer com que ele se comporte de maneira irregular. Com a bateria descarregada, conecte o computador e ligue-o novamente. Se o mouse funcionar corretamente, a causa provável é a bateria. Compre uma nova bateria em uma loja da Apple ou online.