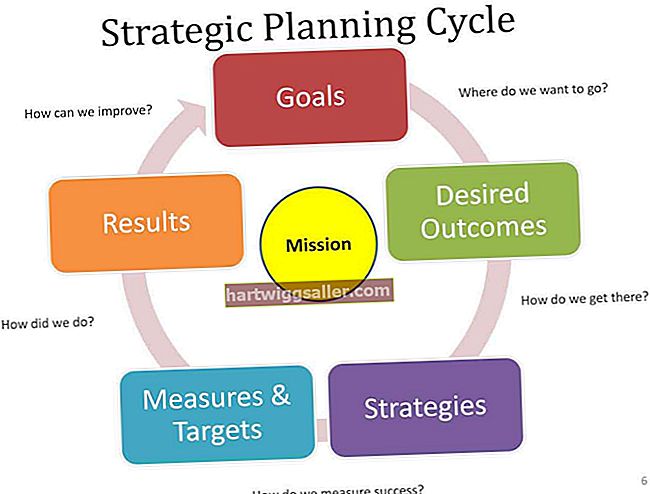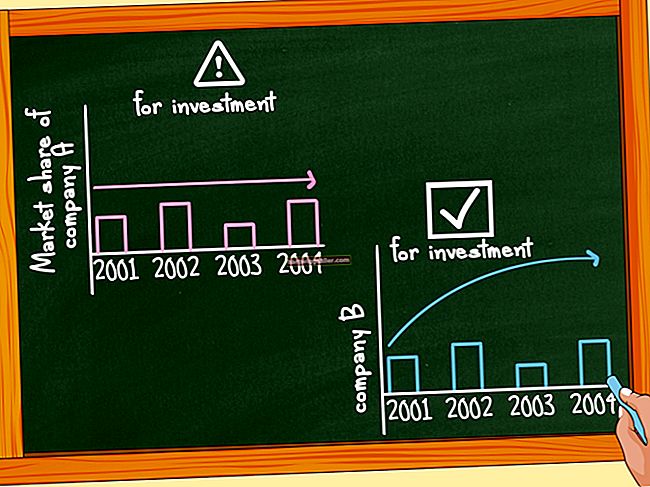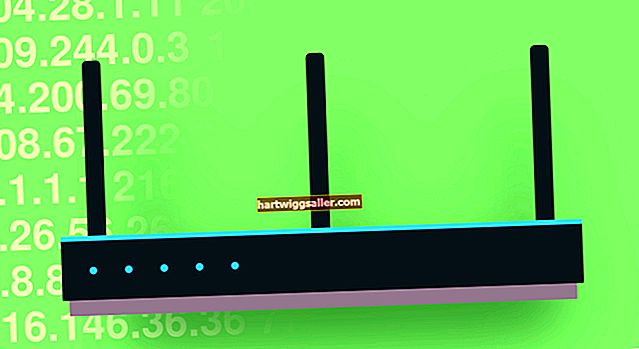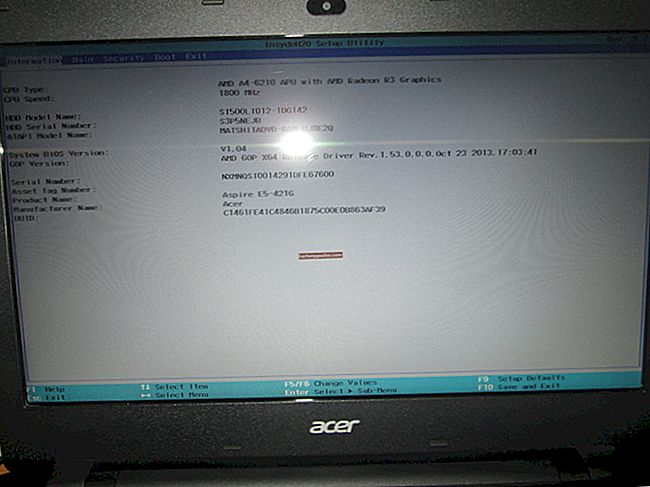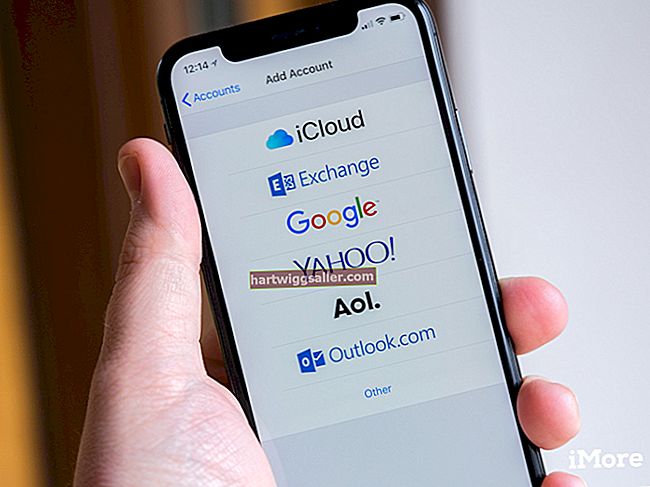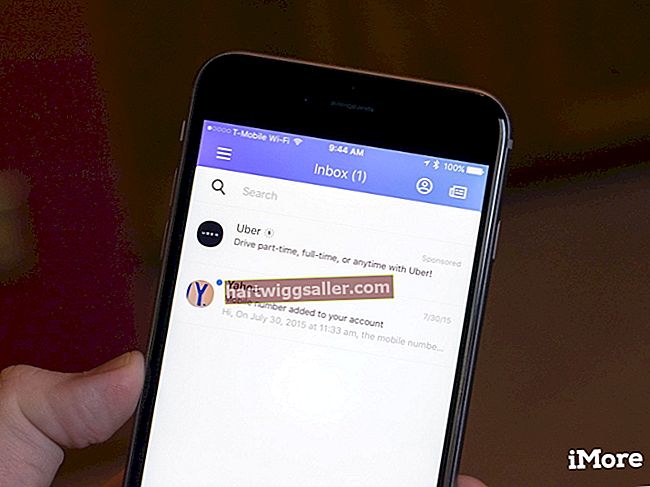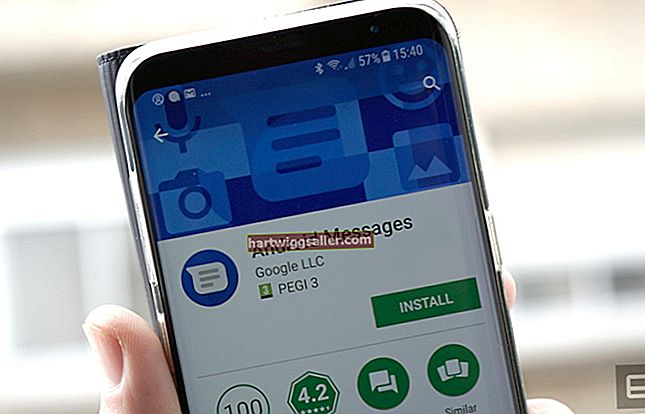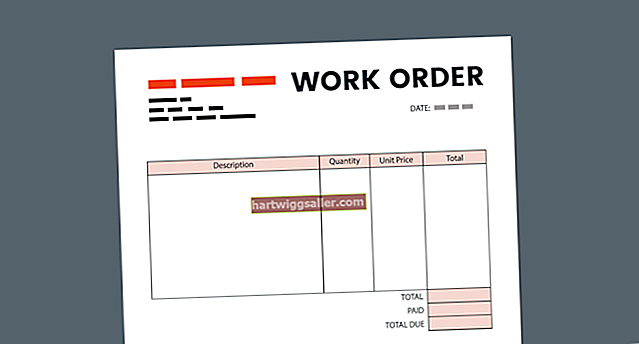O Photoshop CS6 possui uma seleção de recursos que permitem que sua empresa trabalhe com transparência. Você pode criar um novo arquivo PSD com um fundo transparente e colar elementos de uma imagem existente nele. Você também pode pegar uma imagem existente e exportá-la como um arquivo PNG ou GIF com seções transparentes removidas para uso na Web e em outros lugares.
Aplicação de transparência a um PSD com fundo transparente
Clique em "Arquivo", depois em "Novo" e insira as dimensões e resolução desejadas na caixa de diálogo Novo arquivo.
Clique no menu suspenso "Conteúdo do plano de fundo", selecione "Transparente" e clique em "OK" para criar uma nova imagem com um plano de fundo transparente.
Abra a imagem que deseja copiar na nova transparência.
Destaque as seções da imagem que deseja copiar para a transparência e pressione "Ctrl-C" no teclado para copiá-las para a área de transferência.
Volte para a nova imagem transparente e pressione "Ctrl-V" para aplicar a imagem copiada à transparência.
Clique em “Arquivo”, clique em “Salvar como” e selecione “Photoshop” no menu suspenso Formato. Digite um nome para o arquivo no campo “Salvar como” e clique em “Salvar”.
Trabalho com arquivos PNG e GIF transparentes
Abra a imagem que deseja salvar com seções transparentes.
Clique em "Arquivo" e em "Salvar para a Web e dispositivos" para carregar a caixa de diálogo Salvar para a Web e dispositivos.
Selecione a cor ou cores que deseja tornar transparente. Você pode fazer isso usando vários métodos diferentes. Clique na ferramenta “Conta-gotas” e, em seguida, clique na cor da imagem que deseja tornar transparente. Se você conhece a cor por sua aparência, valores RGB ou código hexadecimal, clique nela na paleta Tabela de cores.
Clique no ícone "Mapeia as cores selecionadas para transparentes" localizado abaixo da paleta Tabela de cores para tornar as cores selecionadas transparentes.
Clique no menu suspenso "Formato de arquivo otimizado" no canto superior direito da caixa de diálogo Salvar para a Web e dispositivos e selecione o formato no qual deseja salvar a imagem. Para uso na Web, escolha "GIF" ou "PNG-8".
Pressione “Enter”, digite um nome para o seu arquivo e clique em “Salvar” para salvar sua imagem com transparências embutidas.
Dica
Você também pode ajustar a transparência de camadas individuais no Photoshop CS6. Clique na camada que deseja ajustar na paleta Layers, clique no campo “Opacity” no canto superior direito da paleta Layers e arraste o controle deslizante para ajustar a opacidade.