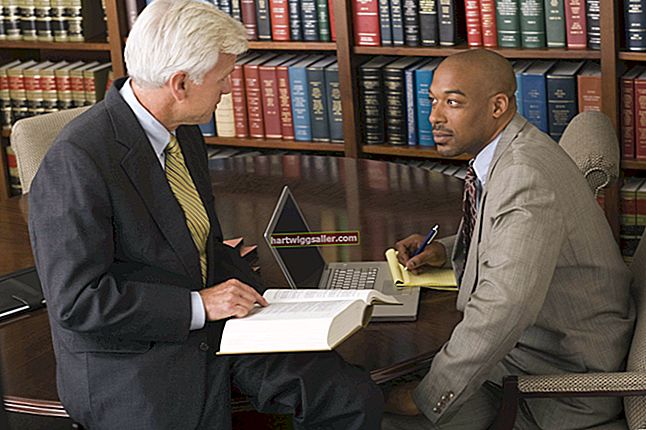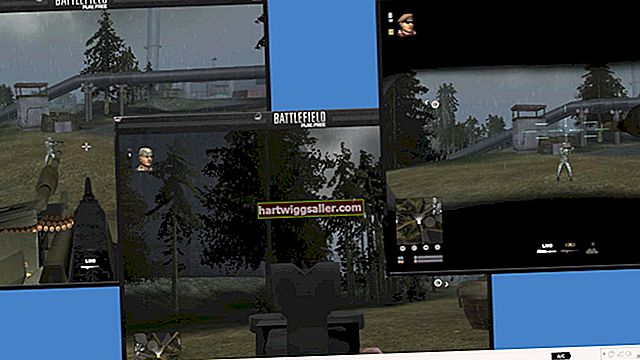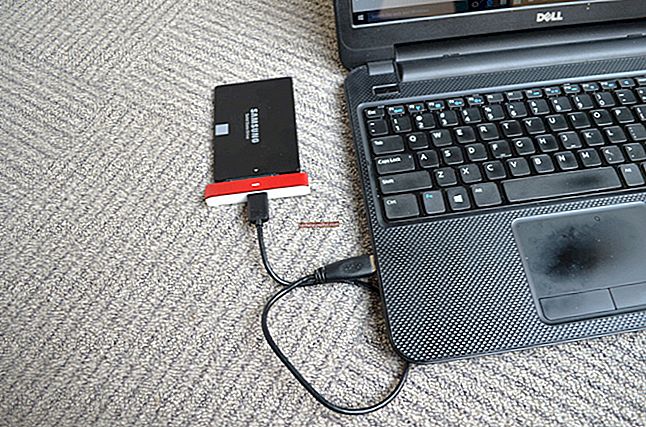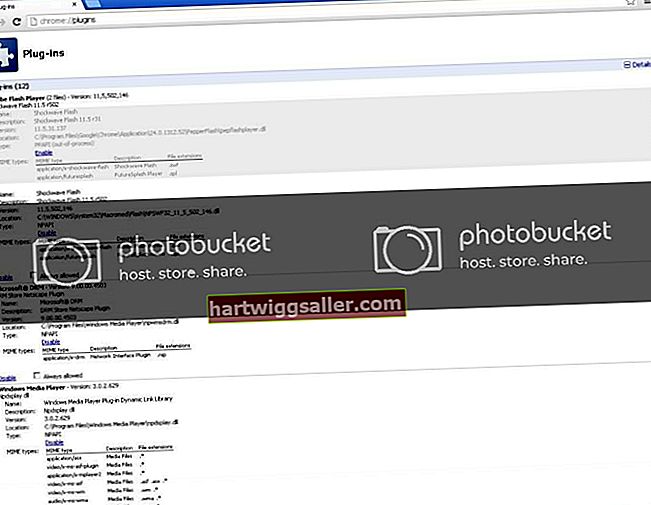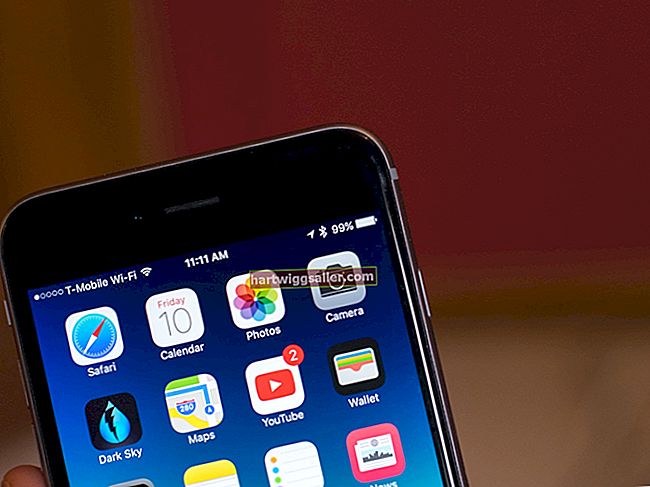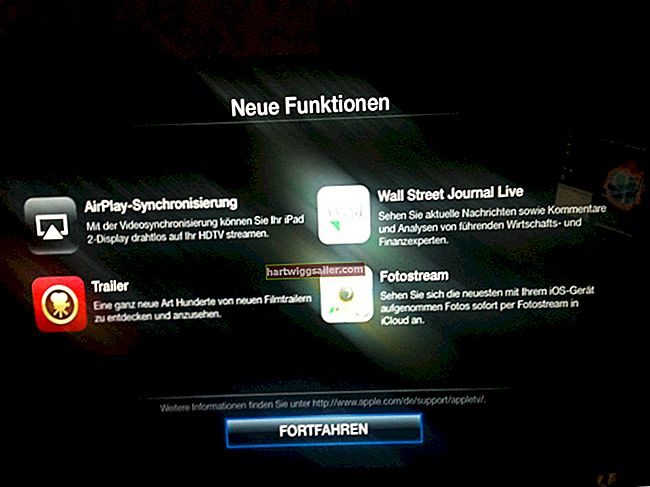Normalmente, quando você está imprimindo um documento, é o "espaço em branco" nas margens da página que faz com que tenha uma boa aparência. As margens criam uma espécie de moldura para suas palavras, aumentando o apelo visual do documento. No entanto, para alguns fins específicos, como uma foto ou gráfico de página inteira que se tornará um folheto, você precisará imprimir uma página inteira de ponta a ponta. Cada programa tem suas próprias configurações para fazer isso, mas são bastante semelhantes.
Configurando Margens no Photoshop
O Photoshop é normalmente usado por profissionais gráficos, por isso tem mais - e mais complicado! - configurações de impressão do que a maioria dos programas. A maioria deles está relacionada à qualidade e resolução da imagem, então você não precisa lidar com eles neste caso. Comece escolhendo "Arquivo" e depois "Imprimir", e clique nas configurações de "Posição e tamanho". Normalmente, a opção padrão é "Ajustar à mídia", que imprime nas margens da página. Desmarque-o e insira manualmente os valores de escala, altura e largura iguais ao tamanho total do seu papel. Clique em "Imprimir" para imprimir sua imagem. Isso deve funcionar para qualquer impressão de baixo volume que você fizer internamente, mas se você estiver preparando uma imagem como arte "pronta para a câmera" para uma impressora externa, geralmente é melhor imprimir em um papel maior do que a imagem final. sua impressora pode trabalhar com linhas de corte para fins de alinhamento.
Alteração das margens no Acrobat
O software Acrobat da Adobe é outro programa gráfico amplamente usado porque os arquivos PDF que ele cria devem ter a mesma aparência e impressão em vários dispositivos e impressoras. A maneira mais simples de imprimir imagens de página inteira no Acrobat é escolher um tamanho de papel idêntico à sua imagem ou apenas um pouco maior. Clique em "Arquivo" e depois em "Imprimir" para abrir a caixa de diálogo de impressão e, em seguida, escolha o botão "Tamanho". Em Tamanho, clique na opção "Tamanho real" e em "Imprimir".
Alterando Margens no Word
É menos provável que você imprima uma página sem borda de um programa de processamento de texto, mas se for necessário, as configurações são diretas. Normalmente, o Microsoft Word define uma margem padrão de uma polegada em todo o seu documento. Você pode alterar as configurações para aumentar ou diminuir a quantidade de espaço em branco na página ou até mesmo deslocar a página inteira para permitir uma encadernação de algum tipo ao longo de uma borda. Nesse caso, seu objetivo é remover as margens inteiramente, então clique em "Layout", depois em "Margens" e finalmente em "Margens personalizadas". Altere as margens da parte superior, inferior e laterais para zero. Os outros aplicativos do Office e programas de processamento de texto de outros fornecedores devem funcionar de maneira semelhante, embora os nomes exatos das opções de menu possam variar.
Alteração das margens no Google Docs
Se você usa o Google Docs como seu programa de processamento de texto de plataforma cruzada, também pode configurá-lo para impressão sem bordas. No menu Arquivo, escolha "Configurar página" e defina todas as margens como zero. O documento será impresso em toda a largura do papel, desde que as configurações da impressora sejam definidas de forma semelhante.
Configurando sua impressora
Mesmo quando as configurações estão todas corretas no próprio documento, você ainda pode descobrir que o documento não será impresso sem bordas. Normalmente, isso ocorre porque o próprio driver da impressora tem bordas padrão definidas para cada documento e, até que sejam alteradas, o documento será impresso com uma borda ou o programa dirá que você está tentando imprimir um documento muito grande para a página. Para corrigir isso, abra "Dispositivos e impressoras" no menu de inicialização e clique com o botão direito no ícone da impressora. Escolha "Preferências de impressão" no menu pop-up e verifique as opções de configuração fornecidas pelo driver de impressão. Normalmente, haverá um chamado "Layout" ou "Layout da página". Depois de clicar em "Layout", você deve ter a opção de definir manualmente suas margens para zero. Para algumas impressoras, pode ser necessário cavar outro nível e encontrar uma tela de "Configuração avançada" para obter essas configurações. Impressoras mais novas, especialmente se forem orientadas para fotos, devem ter uma configuração explícita para impressão sem borda. Clique nele e em "Imprimir" para concluir a impressão do documento.