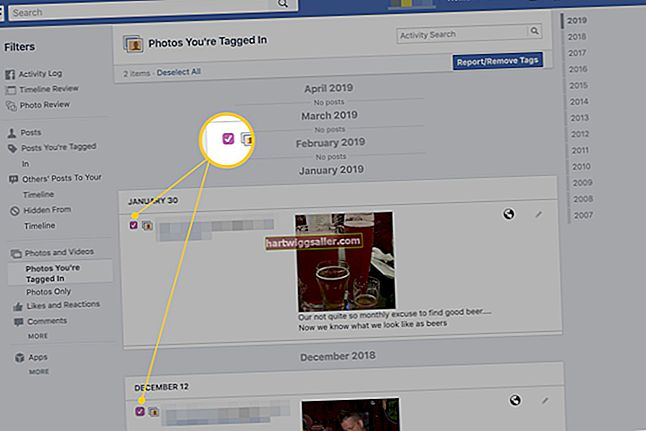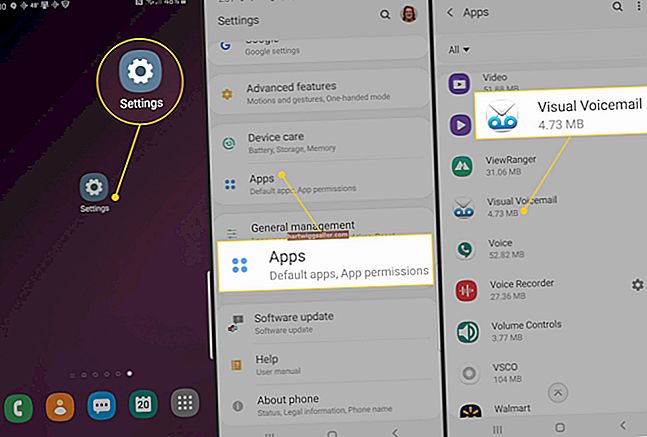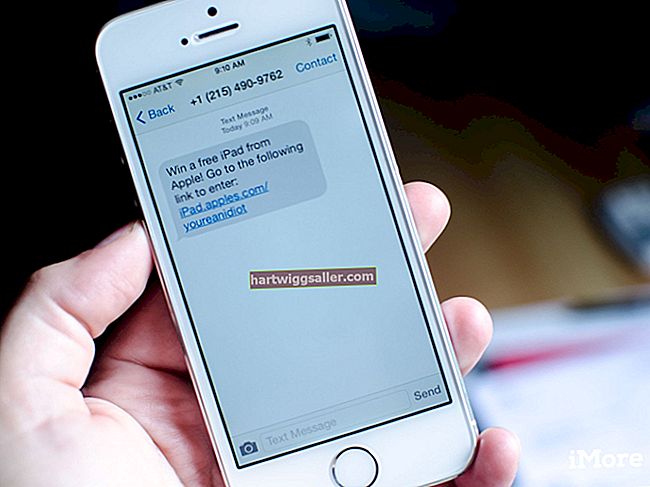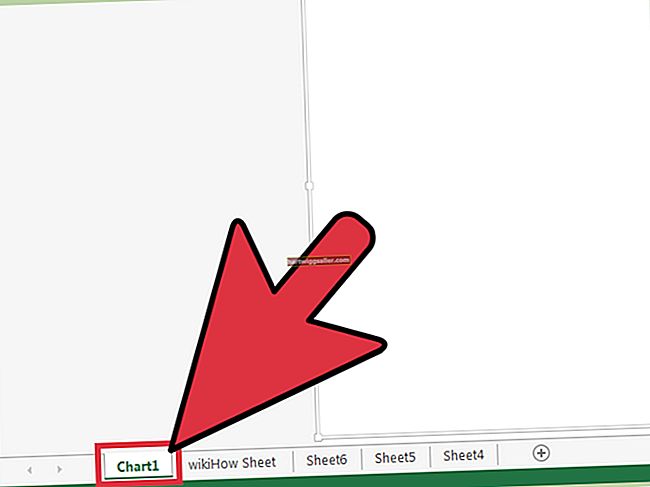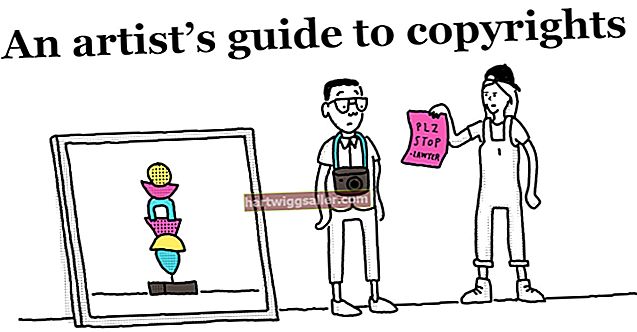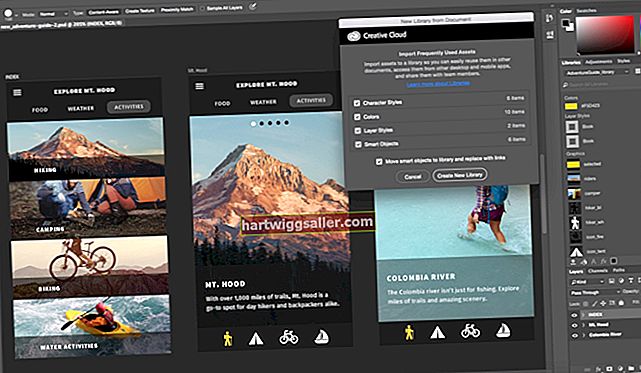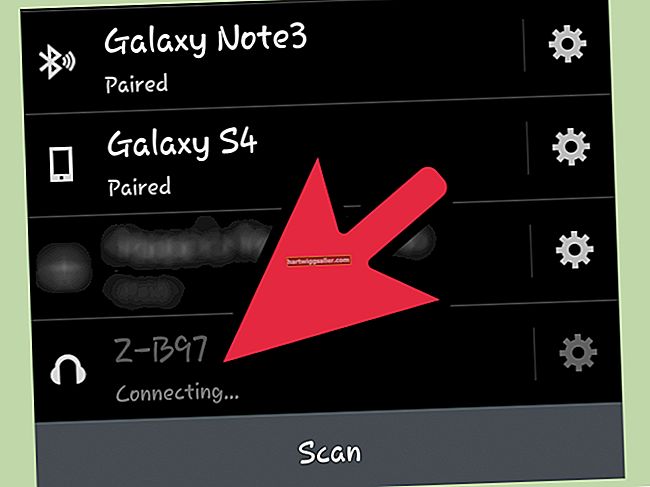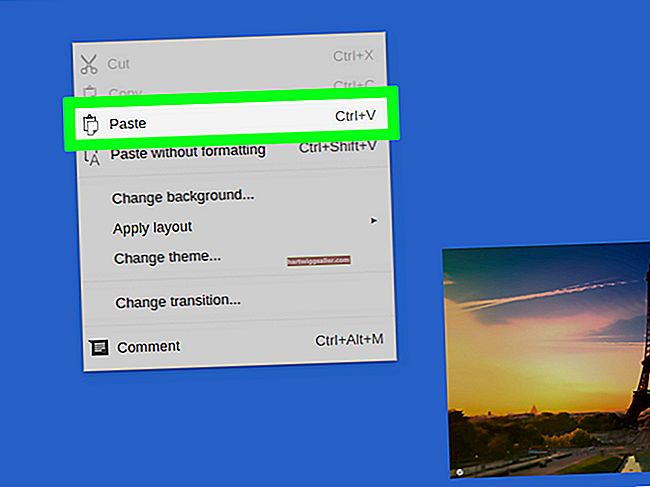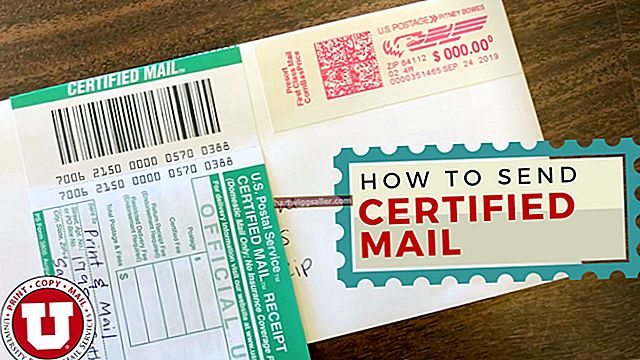Quase todos os laptops Toshiba vêm com uma câmera web e um aplicativo correspondente embutido, o que permite ao usuário gravar vídeos e tirar capturas de tela diretamente do computador. A webcam embutida liga automaticamente quando você abre certos programas como Skype ou vídeo do Facebook, mas você pode querer acessar a webcam diretamente sem passar por uma fonte de terceiros. Veja como.
Acessando sua Toshiba Webcam Integrada
Para localizar o aplicativo de webcam da Toshiba:
- Vou ao Windows Start menu na parte inferior da tela.
- Percorra os aplicativos no menu rápido até encontrar o Câmera ícone do aplicativo. Selecione-o para abrir o Câmera web aplicativo. Quando ele está aberto, você se vê na tela com alguns ícones minúsculos.
- Localize dois ícones no lado direito da tela: a câmera fotografica ícone e um câmera de vídeo ícone.
- Clique no câmera fotografica para tirar uma foto.
- Clique no câmera de vídeo ícone uma vez para aumentá-lo e ativar o modo de câmera de vídeo. Quando você clica no ícone da câmera de vídeo novamente, a gravação começa e o ícone da câmera de vídeo se transforma em um ícone quadrado de parada.
- Clique no ícone de parada quadrada para parar a gravação.
- Depois de gravar um vídeo, uma pequena visualização aparece no canto superior esquerdo. Clique no antevisão para assistir ao vídeo que você gravou.
Como acessar os arquivos de vídeo da Toshiba Webcam
Se quiser acessar os arquivos de vídeo gravados com sua webcam Toshiba para poder movê-los, carregá-los ou assisti-los fora do aplicativo da webcam, siga estas etapas:
- Vamos para Explorador de arquivos, que está na barra de tarefas inferior.
- No File Explorer, vá para Este PC e clique Fotos.
- Na pasta de imagens está uma pasta chamada Rolo da câmera. Se não estiver lá, procure no PC uma pasta com esse nome.
- Abra a pasta Camera Roll para ver uma lista de todos os arquivos de vídeo que você gravou com sua webcam Toshiba.
Outras funções e recursos da Toshiba Webcam
Além do ícone da câmera fotográfica, que você usa para tirar fotos, e do ícone da câmera de vídeo que você seleciona para gravar o vídeo, há também um Foto ícone, que é como você acessa o álbum da câmera da web a partir do aplicativo da webcam e um Engrenagem ícone que você usa para ajustar as configurações da webcam.
Se você estiver procurando mais informações sobre como ajustar as configurações ou recursos da sua webcam Toshiba, faça o seguinte:
- Vou ao Windows Start menu e clique na barra de pesquisa.
- Digite o termo Câmera na caixa de pesquisa.
- Um link sugerido chamado Ajuda do aplicativo de câmera da web Aparece.
- Clique nele e você será direcionado para a página de introdução da Web Camera no site da Toshiba.
Resolução de problemas da sua webcam Toshiba
Se você tentar acessar sua webcam embutida e não conseguir fazê-la funcionar, será necessário solucionar o problema. Existem alguns motivos pelos quais ele pode estar tendo problemas, portanto, analise esta série de possíveis soluções.
Em primeiro lugar, verifique se a câmera da web está ligada acessando Privacidade e depois Definições. Lá, você pode confirmar se sua webcam está online e disponível para uso. Em seguida, verifique se os drivers corretos estão instalados. Se você não baixou a atualização mais recente do Windows, tente primeiro. Se isso não funcionar, siga estas etapas:
- Vou ao Windows Start menu e depois para o Gerenciador de Dispositivos.
- No Gerenciador de Dispositivos, selecione Dispositivos de imagem.
- Clique com o botão direito no ícone do seu Webcam Toshiba e selecione Atualizarmotorista.
- Reinicie seu laptop para confirmar que as alterações entraram em vigor.
Baixe novamente os drivers de webcam da Toshiba
Se você ainda estiver tendo problemas ou não conseguir encontrar os drivers do aplicativo da webcam nos dispositivos de imagens, baixe os drivers diretamente da fonte. Veja como:
- Os laptops da Toshiba são gerenciados sob o Dynabook marca, então vá para us.dynabook.com site e no menu principal no topo da página selecione Apoiar >Drivers e atualizações.
- Introduzir o modelo ou número de série do seu laptop Toshiba no campo de pesquisa. Você pode ser solicitado a selecionar seu sistema operacional.
- Depois de selecionar o número do seu modelo, selecione o driver da webcam na lista de drivers, se disponível.
- Clique Download na página do driver da webcam. Em seguida, abra o assistente de instalação e siga as instruções na tela para concluir a instalação.
Verificar com proteção antivírus em caso de malware
É possível que sua webcam esteja infectada por algum programa malicioso que está desativando a câmera. Se você executar o software antivírus e ele detectar algo, exclua-o imediatamente, reinicie o computador e veja se isso corrige o problema.