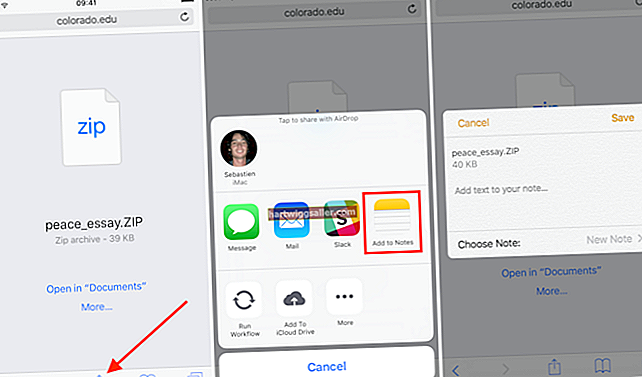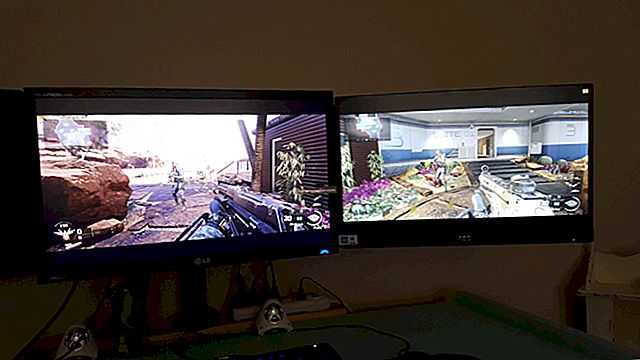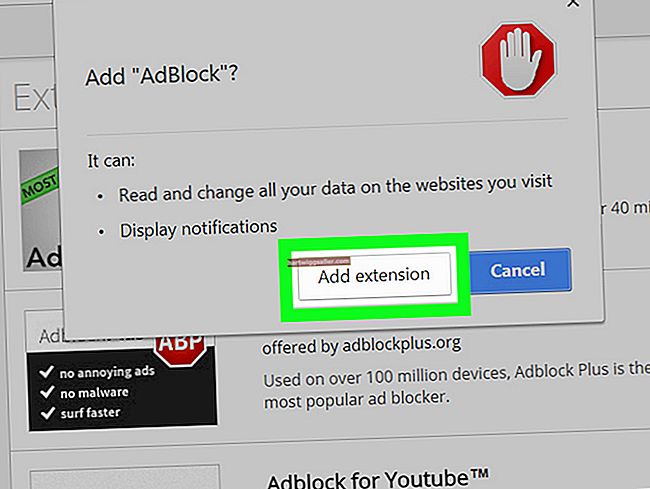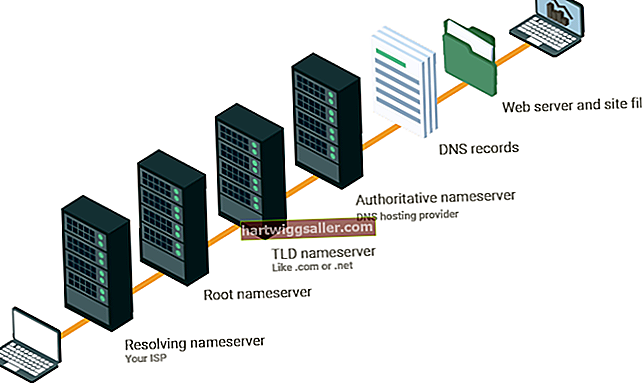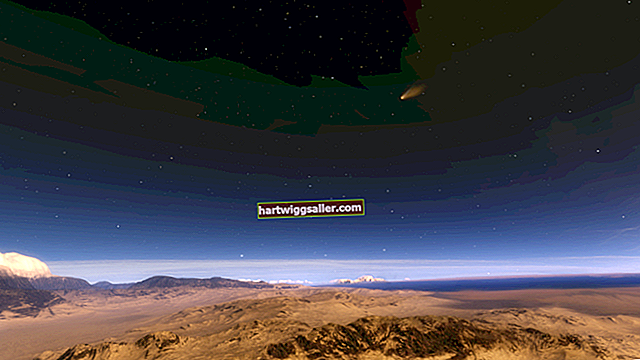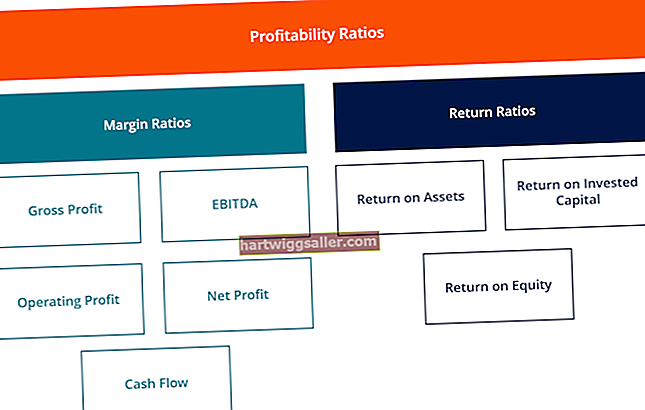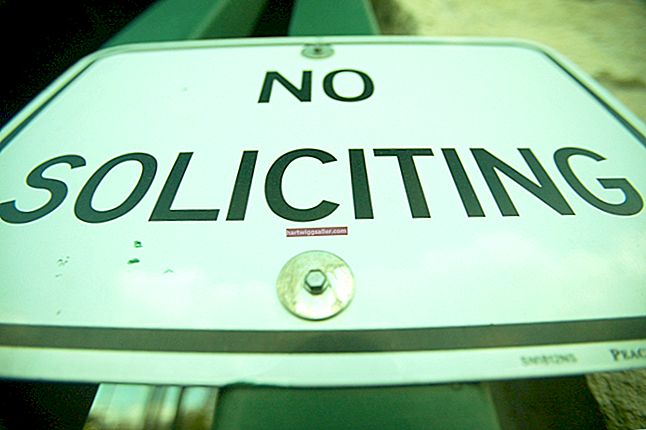Então, você deseja redefinir seu laptop HP, mas está procurando opções para redefinir as configurações do laptop HP que não envolvam um disco de restauração. Você está com sorte. Os laptops HP fornecidos com o Windows 7 ou sistemas operacionais posteriores incluem uma partição de recuperação, também conhecida como disco de redefinição de senha HP. Basicamente, ele executa as mesmas tarefas de um disco de restauração. O nome do software que você normalmente encontrará instalado nesta partição de recuperação é HP Recovery Manager, que fornece vários recursos e funções.
Reiniciar laptop HP
O software de recuperação HP permite reinstalar o sistema operacional em seu laptop quando ele travar ou fazer backup de quaisquer arquivos da empresa que você possa ter em um dispositivo de armazenamento diferente antes de limpar todo o disco rígido. O processo para redefinir seu laptop HP sem um disco de restauração é o seguinte.
Energizar
O primeiro passo é ligar o laptop HP. Você também pode reiniciá-lo se já estiver ligado. Depois de iniciar o processo de inicialização, continue clicando na tecla F11 até que o computador inicialize no Recovery Manager. Esse é o software que você usará para redefinir seu laptop.
Recuperação do sistema
No Recovery Manager, há uma seção chamada Preciso de ajuda imediatamente. Esta seção pode ser encontrada no painel esquerdo do Recovery Manager. Nesta seção, selecione a opção Recuperação do sistema e clique no botão denominado Backup de seus arquivos (recomendado) e, a seguir, clique em Avançar.
Arquivos de backup
Agora você pode escolher os tipos de arquivos dos quais deseja fazer backup. Clique nas caixas que aparecem para selecioná-las e clique em Avançar. Você deve ter um disco rígido externo pronto para conectar ao laptop para fazer o backup. Como alternativa, você pode inserir um disco vazio na unidade de disco óptico do laptop.
Selecione o Drive
Depois de inserir o disco vazio ou conectar o disco rígido externo, você deve selecionar a letra da unidade que o representa no computador. Isso garante que os arquivos dos quais você decidiu fazer backup sejam copiados para essa unidade específica. Clique em Avançar.
Configurações de fábrica
Agora o processo de backup começará. Isso pode demorar um pouco. Uma vez feito isso, você deve clicar em Avançar. O Recovery Manager irá então restaurar o seu laptop HP ao seu estado original ou como estava quando foi enviado.
Configure o Windows
Clique em Concluir para completar o processo. Agora você verá uma série de prompts na tela que o guiarão durante a instalação e configuração do sistema operacional Windows. Siga-os até o fim até configurar o Windows em seu computador.
Dica
Caso você não queira fazer backup de seus arquivos, basta selecionar a opção Recuperar sem fazer backup de seus arquivos e seguir as instruções na tela.