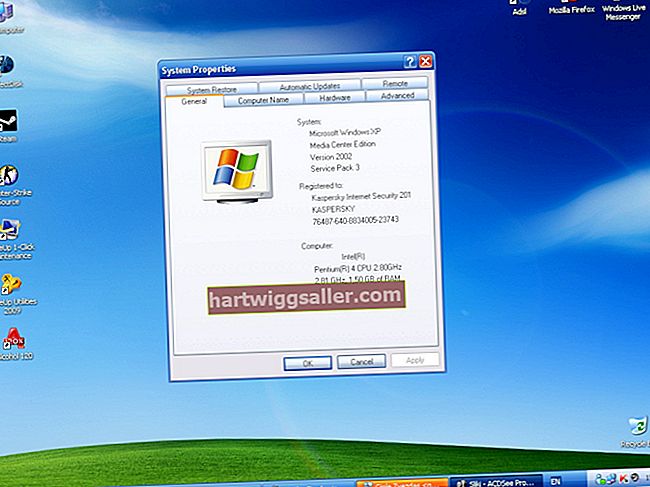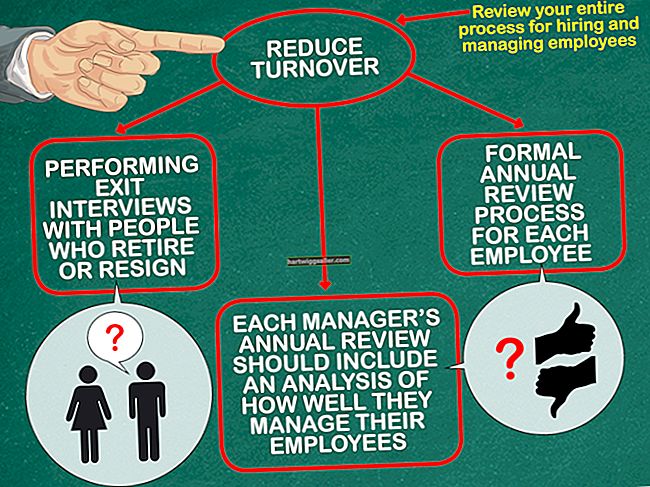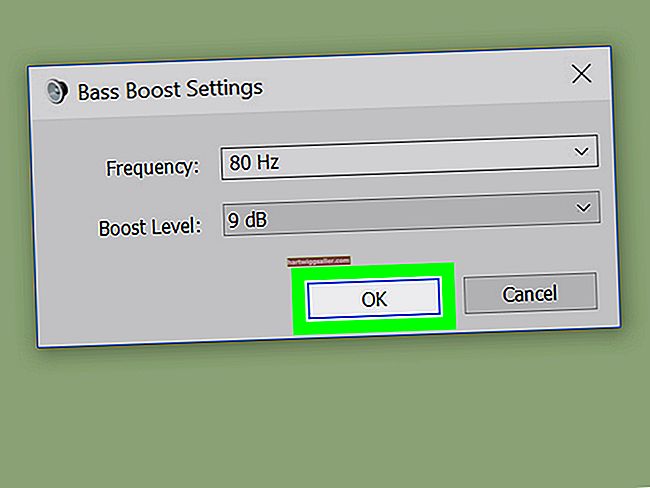O Mozilla Firefox armazenará todas as suas configurações, extensões, senhas e favoritos em uma pasta que fica no seu disco rígido. Por causa disso, é muito fácil transferir seu Perfil do Firefox para outro computador em seu escritório comercial em apenas alguns minutos. A pasta onde se encontra o seu perfil não é igual ao próprio programa Firefox. Basta localizá-lo e transferi-lo para o segundo computador e, em seguida, importar esse perfil para uma nova cópia. Você pode fazer isso da maneira que achar apropriada, como DVD, CD ou uma unidade flash USB.
Transfira o perfil do Firefox para um novo computador
Lançar Utilitário de Execução
O primeiro passo é fechar o Mozilla Firefox. No teclado, mantenha pressionado o botão Windows e o botão X. O menu do usuário avançado será aberto. Você deve clicar em “Executar” para abrir o utilitário Executar.
Abra a pasta de perfis do Firefox
Na barra, digite “% APPDATA% \ Mozilla \ Firefox \ Profiles \”. Lembre-se de que as aspas não fazem parte do que você digita. Quando terminar de digitar, pressione o botão “Enter” para abrir sua pasta de perfil do Firefox.
Pasta de transferência
Agora você pode transferir a pasta para um novo computador. O nome da pasta consistirá em 8 caracteres e terminará com a palavra “padrão”. Você pode copiá-lo em um disco, como um DVD ou CD, ou até mesmo em uma unidade flash. Você também pode usar a rede sem fio ou com fio em seu escritório para fazer a transferência.
Substituir o perfil existente no novo computador
Lançar Utilitário de Execução
No segundo computador, certifique-se de ter fechado o Mozilla Firefox e mantenha pressionados os botões Windows e X. Uma vez que o menu do usuário avançado abre, clique em “Executar” para iniciar o utilitário Executar.
Abra o arquivo de perfil do Firefox
Digite “% APPDATA% \ Mozilla \ Firefox \ Profiles \” na barra. Lembre-se de não incluir as aspas. Depois de digitar isso. Pressione o botão “Enter” para que a pasta Perfis possa ser aberta. Ele já conterá um perfil, que você deve sobrescrever.
Substituir o perfil do Firefox
Copie o perfil original obtido do outro computador para a pasta Perfis no novo computador. Uma pequena caixa de diálogo perguntará se você deseja sobrescrever os arquivos e pastas. Aceite isso. No entanto, isso só funcionará se as duas pastas de perfil compartilharem um nome. Se eles tiverem nomes diferentes, você terá que criar um novo perfil.
Importar perfil do Firefox
Abra o gerenciador de perfis do Firefox
Abra o utilitário Executar na guia do Windows e digite “firefox.exe –p” na barra e pressione “Enter”. O Mozilla Firefox Profile Manager será aberto. Clique em “Criar Perfil” e depois em “Avançar”. Digite um nome para o novo perfil e clique no botão “Concluir”. O novo perfil é criado e agora você pode fechar o gerenciador de perfil.
Abra o Explorador de Arquivos
Inicie o seu Explorador de Arquivos e abra a pasta de perfil que você fez o backup do computador antigo. Pressione “Ctrl-A” se você estiver em um PC e “CMD-!” se você estiver em um Mac. Em seguida, pressione “Ctrl-C” em um PC ou “CMD-C” em um Mac. Isso copiará todos os dados da pasta para a área de transferência.
Sobrescrever o arquivo
Abra o utilitário Executar e inicie a pasta Perfis. Abra o perfil que você acabou de criar e pressione “Ctrl-V” no PC ou “CMD-V” no Mac. Isso colará todos os dados na pasta. Aceite a opção de substituir os dados existentes na pasta.
Inicie o Firefox
Agora você pode iniciar o Firefox para garantir que possui suas senhas, favoritos e configurações antigas do computador antigo.