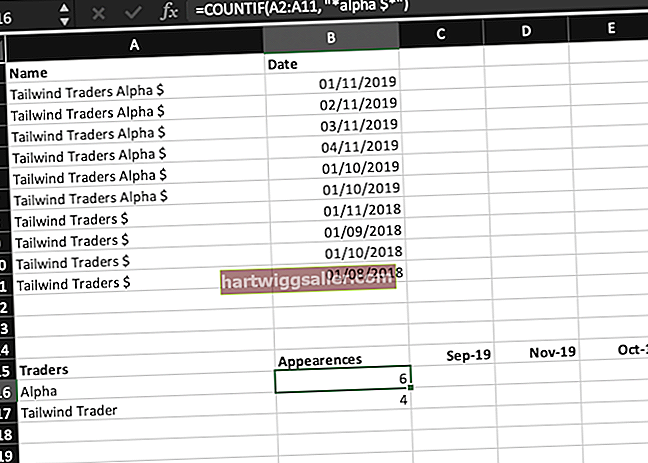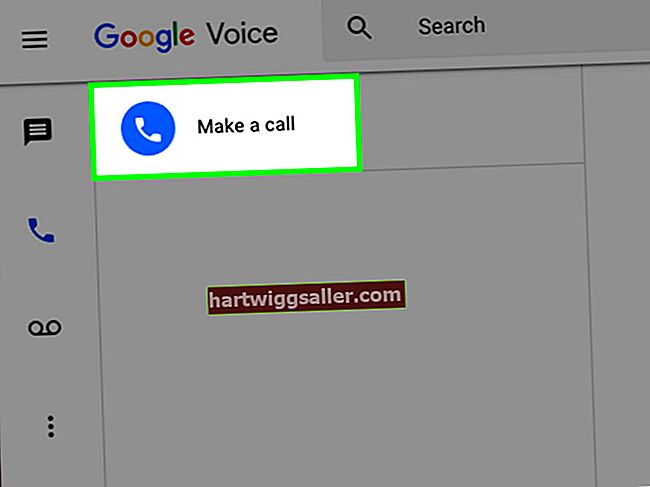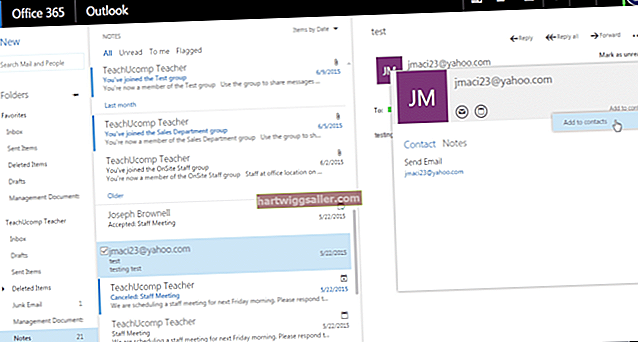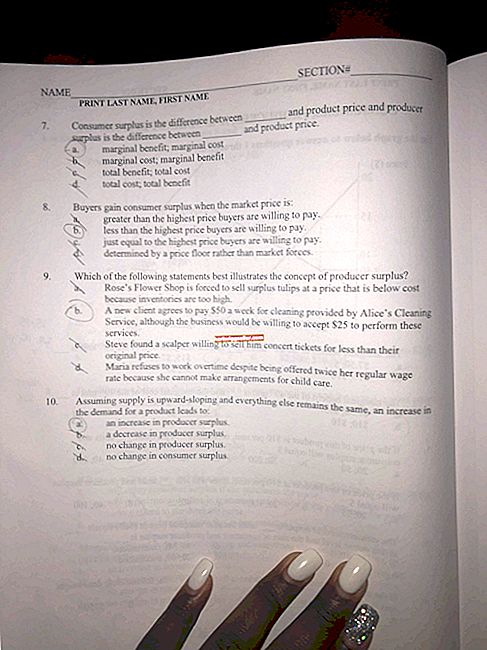Personalize a área de trabalho do Windows 7 com gadgets, como calendário e relógio digital. Esses programas também exibem atualizações para ajudá-lo a planejar suas atividades. Visualizar seus gadgets na área de trabalho do Windows evita ter que abrir novas janelas para verificar a data e hora, ou apertar os olhos para ver o pequeno relógio no canto da barra de tarefas. Você pode até definir e rotular relógios adicionais, o que ajuda a trabalhar com clientes localizados em outros fusos horários.
Calendário
Clique com o botão direito na área de trabalho para abrir uma lista de opções.
Clique em “Gadgets” para abrir a galeria de miniaturas de gadgets.
Clique duas vezes no ícone “Calendário” para abrir um calendário em sua área de trabalho.
Clique duas vezes neste gadget para percorrer as visualizações do calendário, como mês ou dia. Passe o mouse sobre o calendário para exibir o painel de ferramentas (ou clique com o botão direito no calendário para ver mais opções). Clique no botão “Tamanho maior” para abrir o estilo de calendário de duas páginas com as visualizações de mês e dia, se preferir.
Relógio de mesa
Clique com o botão direito na área de trabalho para abrir uma lista de opções.
Clique em “Gadgets” para abrir a galeria de miniaturas de gadgets.
Clique duas vezes no ícone “Relógio” na galeria para abrir um relógio de mesa em sua área de trabalho.
Passe o mouse sobre o relógio da área de trabalho para exibir o painel de ferramentas (ou clique com o botão direito para ver mais opções). Clique no botão de opções de “chave inglesa” para abrir a caixa de diálogo Relógio.
Clique no botão de seta para percorrer os estilos de relógio e encontrar seu estilo preferido. Digite um nome no campo Nome do relógio se desejar rotular seu relógio.
Clique na seta no campo Fuso Horário para exibir a lista e, em seguida, clique no fuso horário preferido (por exemplo, Hora Atual do Computador ou um local UTC). Clique no botão “Mostrar o ponteiro dos segundos” para marcar a caixa de seleção, se preferir.
Clique no botão “OK” para fechar a caixa de diálogo Relógio.
Dica
Para mover o gadget de calendário ou relógio, clique e arraste para o novo local em sua área de trabalho.
Para ocultar o seu gadget, clique com o botão direito na área de trabalho para exibir uma lista, aponte para “Exibir” para abrir um submenu e clique em “Mostrar gadgets da área de trabalho” para limpar a marca. O gadget não é excluído, apenas oculto até que você ajuste a opção Exibir submenu. (Ver Referência 3.)
Para alterar a opacidade, clique com o botão direito do mouse no gadget para abrir uma lista, aponte para “Opacidade” e clique no valor percentual. Por exemplo, clique em “20%” para exibir uma imagem esmaecida do seu gadget.
Para exibir seus gadgets no topo de qualquer janela aberta, clique com o botão direito do mouse no gadget e clique em “Sempre no topo” para uma visão constante de seu calendário ou relógio.